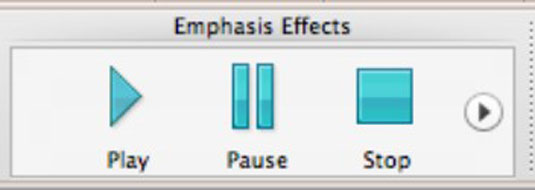A média felvétele az animációs sorozatba nagyszerű ötlet. A PowerPoint 2011 for Mac alkalmazásban már nem korlátozódik a filmek lejátszására. A filmek most szépen viselkednek a saját rétegükben, és ugyanúgy animálhatók, mint bármely más objektum. A filmek akár átfedésben is lehetnek, és lejátszás közben követhetik a mozgási útvonalakat.
Ne feledje, hogy amikor animációkat ad hozzá egy film lejátszása közben, erősebb grafikus kártyára és nagyobb feldolgozási teljesítményre lehet szükség a zökkenőmentes lejátszáshoz. A nagyfelbontású filmek egyidejű lejátszása nagy számítási teljesítményt igényel!
Más animációs effektusokhoz hasonlóan a szalagot és az eszköztárat egymástól függetlenül vagy együtt is használhatja.
Média behelyezése és vezérlése PowerPoint diákon
A médiaobjektumok, például a filmek, különböző animációs effektusokkal rendelkeznek. Bár ezek esemény által kiváltott műveletek, például lejátszás, szünet, leállítás és így tovább, a PowerPoint továbbra is tartalmazza ezeket a beállításokat a szalag Animációk lapján.
Ebben a példában egy filmet szúr be animációhoz:
Nyisson meg egy új, üres bemutatót a PowerPointban.
Kattintson a Szalag Kezdőlap lapjára, majd az Elrendezés csoportban kattintson a Cím és tartalom elemre.
A diának most van címe és tartalmi helyőrzője.
A Standard eszköztáron kattintson a Média gombra.
Megjelenik a Médiaböngésző.
Kattintson a Filmek fülre a Médiaböngészőben.
Megjelenik az iMovie-könyvtár.
Húzzon egy filmet a Médiaböngészőből a Tartalom helyőrzőbe.
A médialejátszás automatizálása Hangsúly-effektussal a PowerPoint 2011-ben
Amikor kiválaszt egy médiaobjektumot a dián, az Animációk lap Kiemelési effektusok csoportja módosul, és lehetővé teszi a hang vagy a film vezérlését egy animációs effektus sorozat segítségével.
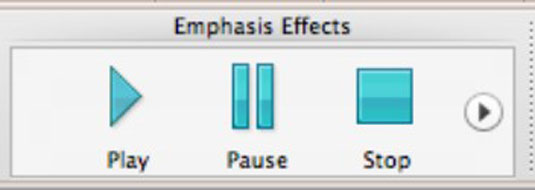
Ezek a médiaeffektusok filmekkel és hangklipekkel is működnek. A médiaeffektusok valamelyikének alkalmazásához tegye a következőket:
Válassza ki a hang- vagy filmobjektumot a dián.
Az Emphasis Effects csoportban kattintson a Lejátszás, Szünet vagy Leállítás lehetőségre.