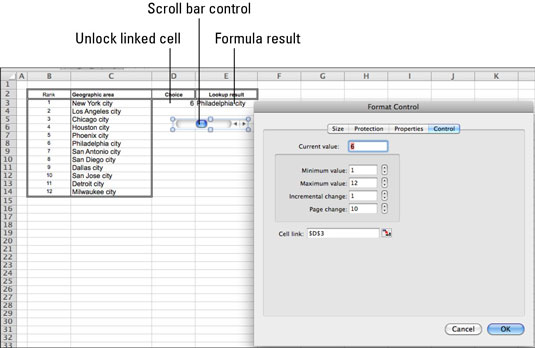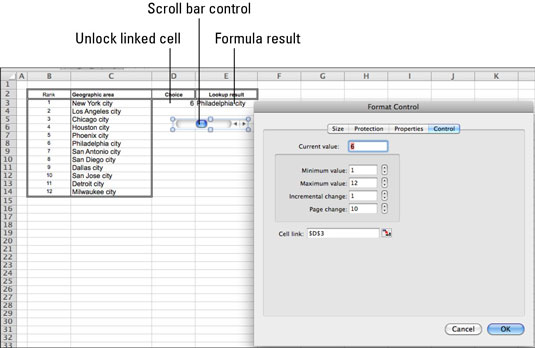Az Excel 2011 for Mac alkalmazásban készült űrlap görgetősáv-vezérlője meghatározott tartományon belüli számot generál, meghatározott lépésekben. Az űrlapfelhasználó húzza a görgetősáv vezérlőjét balra és jobbra, illetve fel és le. Ahogy a felhasználó húzza a vezérlőt, a szám növekszik vagy csökken. Az űrlap felhasználója beállíthatja a görgetősávot a jobb vagy alsó végén található nyilak segítségével, és a sávra kattintva módosíthatja a vezérlőt meghatározott lépésekben.
A görgetősávokat többféleképpen használhatja. Ha görgetősávot szeretne létrehozni egy munkalapon, tegye a következőket:
Amíg az űrlap nincs védve, kattintson a görgetősáv vezérlőjére a fejlesztői szalagon.
Húzza átlósan, majd engedje el az egeret.
A munkalapon kiválasztott görgetősáv jelenik meg.
Kattintson a jobb gombbal az új görgetősávra, és válassza a Formátumvezérlés lehetőséget az előugró menüből.
Megjelenik a Formátumvezérlés párbeszédpanel.
A Formátumvezérlő párbeszédpanel Vezérlő lapján állítson be egy cellahivatkozást úgy, hogy az üres cellahivatkozás mezőbe kattint, majd bármelyik munkalapon kattintson egy cellára.
A csatolt cella a párbeszédpanel Cell Link mezőjében látható. Itt jelennek meg az űrlap felhasználó általi kiválasztásának eredményei.
A Formátumvezérlés párbeszédpanel Vezérlő lapján használja a forgóvezérlőket a következő beállítások igény szerinti módosításához:
-
(Opcionális) Aktuális érték: Állítson be egy alapértelmezett értéket. Megjeleníti a görgetősáv aktuális értékét, ha módosították az űrlapon.
-
Minimum V alue: A szám a kapcsolódó cellában, amikor a görgetősáv is egészen balra.
-
Maximum V alue: A szám a kapcsolódó cellában, amikor a görgetősáv is egészen jobbra.
-
Inkrementális C hange: A növekvő szám, hogy mennyi az a szám növekszik vagy csökken a görgetősáv mozgott.
-
Oldal C hange: Mennyi az értéke fog változni, ha a felhasználó rákattint a görgetősáv is, de nem a görgetősáv közegállása gombra.
Kattintson az OK gombra a Formátumvezérlő párbeszédpanel bezárásához.
Kattintson a Cellák zárolása gombra a csatolt cella zárolásának feloldásához. A vezérlő nem fog működni, ha védi a munkalapot, hacsak fel nem oldja a csatolt cella zárolását.