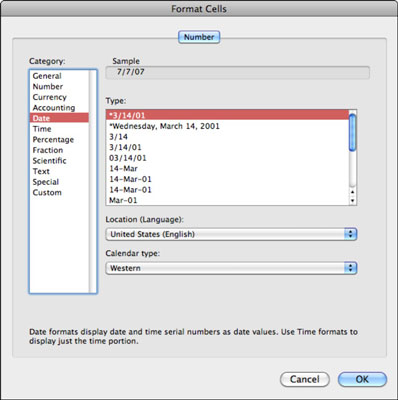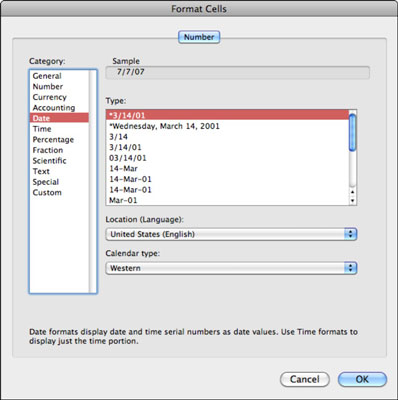Az Excel 2011 for Mac fantasztikus dátum- és időszámítási lehetőségekkel rendelkezik. Az Excel-munkalapok használatakor mindössze két titkot kell ismernie: Minden nap egy egész számmal van jelölve, amelyet sorozatszámnak neveznek , a napok egyes részeit pedig tizedes tört.
A mai nap megtalálása Excel képletekkel
Néha felébredsz, és azt sem tudod, melyik nap van. Az Excelben nincs ilyen probléma. Ha azt szeretné, hogy az Excel visszaadja az aktuális dátumot, válassza ki azt a cellát, amelyben az Excel az aktuális dátumot szeretné megjeleníteni, és írja be a =TODAY() cellaképletet , majd kattintson a zöld Enter gombra. A kiválasztott cella a mai dátumot jeleníti meg, és az Excel automatikusan Dátumra módosítja a cella formátumát.
A mai sorozatszám lekérése az Excel 2011 for Mac programban
Minden napnak saját sorszáma van az Excelben. Ha követi az előző szakaszban leírt lépéseket, nem fogja látni a sorozatszámot a kijelölt cellában, mert az Excel tudja, hogy a képlet dátumot jelent. Ha a dátumformátum helyett a sorozatszámot szeretné látni, manuálisan módosíthatja a kiválasztott cella formátumát Számra, ha a Szalag Számformátuma előugró menüjében kiválasztja a Szám lehetőséget.
Az Excelben tetszőleges számú nap összeadásához és kivonásához csak egész számokat adjon hozzá és vonjon ki. Valószínűleg kíváncsi vagy, hogyan jutott el az Excel a mai sorozatszámhoz. Ennek kiderítéséhez írja be az 1- et egy cellába, és alkalmazza a Dátum formátumot. A dátum 1900. január 1-re változik – ez az első nap, amelyről az Excel tud. Az Excelben minden nap az 1900.01.01. utáni napok száma.
A napszak megtalálása az Excel formázási eszközeivel
Mivel az Excel a napokat egész számként használja, feltételezhető, hogy a napok részei törtek. Hát igazad lenne! Egy dátumot jelölő egész számmal kezdődően fűzze hozzá a 0,5 - öt (egy fél nap) a dátum sorozatszámához, hogy a délt jelölje. Alkalmazza az Időszám formátumot, és az idő 12:00-ra változik. Próbáljon meg néhány különböző tizedesjegyet.
Dátum formázása az Excel 2011 for Mac programban
Legalább három különböző módja van a dátumformátum alkalmazásának. Talán a leggyorsabb, ha kiválaszt egy cellát vagy cellatartományt, majd kattintson a szalag Kezdőlap fülére. A Számcsoportban kattintson a számcsoport címe alatti előugró gombra, és válassza a Dátum lehetőséget a dátum megjelenítéséhez h/n/éé, ahol m a hónap száma, d a nap száma, az yy pedig egy kétjegyű. év.
Az Excel számos beépített dátumformátummal rendelkezik, amelyeket a Cellák formázása párbeszédpanel megjelenítésével alkalmazhat a Command-1 lenyomásával, majd a Szám fülre kattintva. A Cellák formázása párbeszédpanel Szám lapját is megjelenítheti, ha a menüszalag Kezdőlap fülére kattint. Ezután kattintson a Számcsoport címe alatti felugró gombra, és a felugró menüből válassza az Egyéni lehetőséget.
Amikor megjelenik a Cellák formázása párbeszédpanel, válassza ki a Dátum kategóriát. Válasszon egy típust a listából. Más hely (nyelv) vagy naptártípus kiválasztása módosítja a kínált dátumtípusokat.