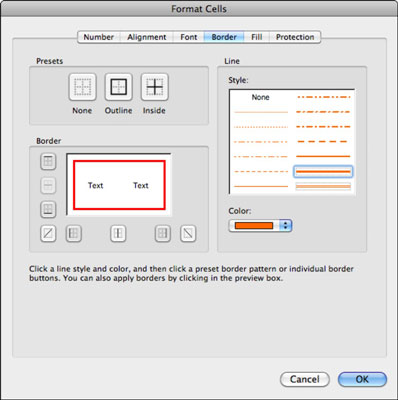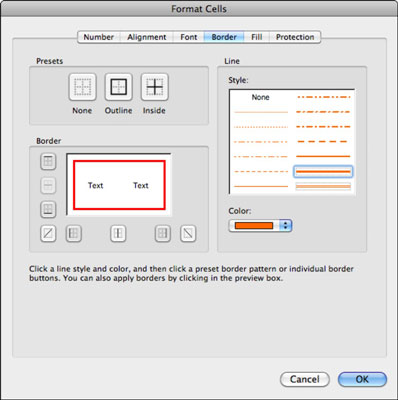A cellák és cellatartományok formázása az Excel 2011 for Mac programban olyan, mint a táblázatok formázása. A Szalag Kezdőlap lapjának Betűtípus csoportjában a Szegélyek gombra kattintva a szegélystílusok legördülő galériája jelenik meg.
A tapasztalt Excel-felhasználók vágyhatnak a régi lebegő Borders eszköztárra. Szerencsére a Formázás eszköztáron találjuk a Szegélyek opciót, amelyet az Excel menüjének Nézet→Eszköztárak→Formázás menüpontjával kapcsolhatunk be.
A szegélyekhez további előre beállított értékeket találhat a Cellák formázása párbeszédpanelen, amelyet a Command-1 lenyomásával és a Szegély fül kiválasztásával jeleníthet meg. Ha a Cellák formázása párbeszédpanel megnyitása előtt kiválaszt egy cellatartományt, akkor a külső és a belső szegélyeket is formázza.
Ha a Cellák formázása párbeszédpanel Szegély lapjával formáz egy cellatartományt, használja a következő sorrendet:
Szín: Válassza ki a keret színét az Excel színválasztójából. A kiválasztott szín megjelenik a Stílus panelen.
Stílus: válasszon tömör, szaggatott, vastag, vékony vagy dupla stílusú szegélyt.
Szegély: A szegélynél vagy az Előbeállítások vagy a Szegély területen dolgozik.
Az Előbeállítások területen válasszon a következő lehetőségek közül:
-
Nincs: Törli a szegélyeket a kijelölt cellából vagy cellatartományból.
-
Vázlat: Szegélyt alkalmaz a kijelölt cellára vagy egy cellatartomány külső szegélyére.
-
Belül: Szegélyeket alkalmaz a kiválasztott tartományon belüli cellákra, de nem helyez szegélyt a teljes tartomány köré.
A Szegély területen kattintson az előnézetre, vagy kattintson a váltógombokra az egyes külső, belső vagy átlós szegélyek be- és kikapcsolásához.
Több színt és vonalstílust is alkalmazhat. Minden bekapcsolt szegélyhez új színt és stílust kell választania.