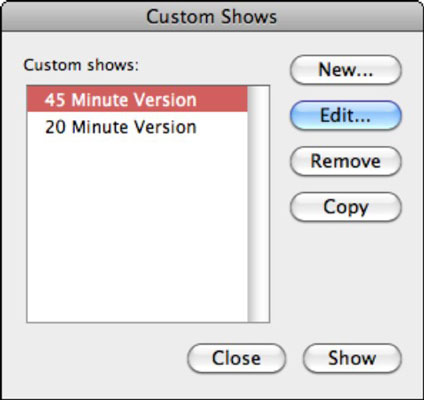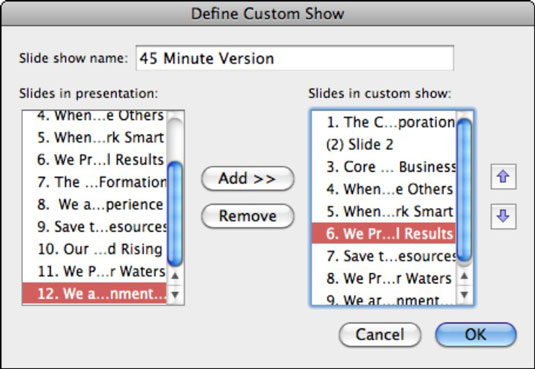Az Office 2011 for Mac rendszerben a PowerPoint Egyéni bemutatók funkciója lehetővé teszi a diavetítések rövidebb és eltérő sorrendű verzióinak létrehozását. A PowerPoint 2011 diavetítésének kisebb verziójának beállításához, amelyet néha gyermekverziónak is neveznek , kövesse az alábbi lépéseket:
Normál nézetben válassza a Diavetítés→Egyéni bemutatók→Egyéni bemutató szerkesztése menüpontot a menüsorban.
Másik megoldásként kattintson a szalag Diavetítés lapjára, és a Diavetítés lejátszása csoportban válassza az Egyéni bemutatók→ Egyéni bemutatók szerkesztése lehetőséget.
Megjelenik az Egyéni megjelenítések párbeszédpanel.
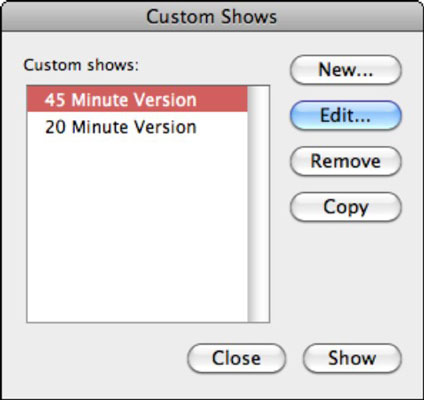
Kattintson az Új gombra az első egyéni műsor létrehozásához.
Megjelenik az Egyéni megjelenítés meghatározása párbeszédpanel.
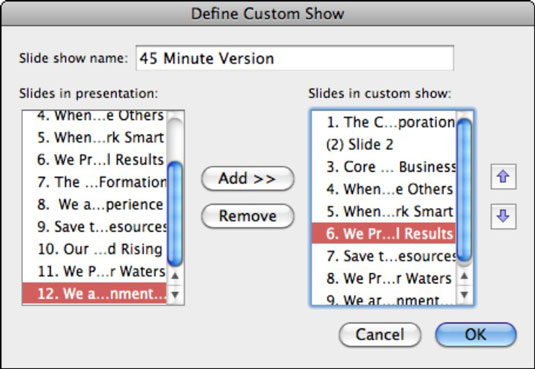
A Diavetítés neve szövegmezőben adja meg az egyéni diavetítés nevét.
Kattintson a Hozzáadás gombra, ha a Diák a bemutatóban listából kiválasztott diákat szeretne hozzárendelni a Diák egyéni bemutatóban listához.
Tartsa lenyomva a Shift billentyűt, és kattintson a diatartomány kiválasztásához. Használja a Command-kattintást több, nem egybefüggő diák kiválasztásához. Ugyanazt a diát kétszer is hozzáadhatja ugyanahhoz az egyéni műsorhoz!
(Opcionális) Kattintson az Eltávolítás gombra a kiválasztott diák eltávolításához a Diák egyéni megjelenítésben listából.
(Opcionális) Módosítsa a diák sorrendjét az egyéni vetítésben úgy, hogy kijelöl egy diát, és kattintson a Diák egyéni vetítésben lista melletti felfelé vagy lefelé mutató nyílra.
Ha elégedett az egyéni vetítés diákjaival és azok sorrendjével, kattintson az OK gombra az Egyéni vetítés meghatározása párbeszédpanel bezárásához, majd kattintson a Bezárás gombra az Egyéni bemutatók párbeszédpanel bezárásához, vagy kattintson a Megjelenítés gombra az egyéni vetítés diavetítés nézetben való futtatásához.
Futtatni egy egyedi show, válassza a Diavetítés → Egyéni show → neve Y a C ustom S milyen a menüsávból, vagy kattintson a szalag a diavetítés fülre, majd az Egyéni show csoportban kattintson a nevét saját show. Figyelje meg, hogy az Egyéni műsorok szerkesztése gomb a szalagon felsorolja az egyéni műsorokat, ha vannak ilyenek. A műsor lejátszási módban fut.