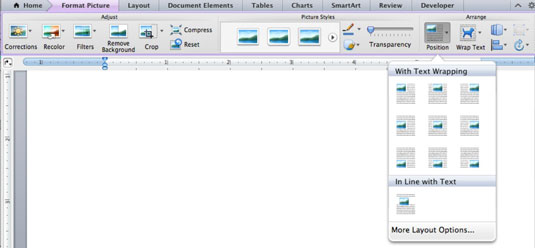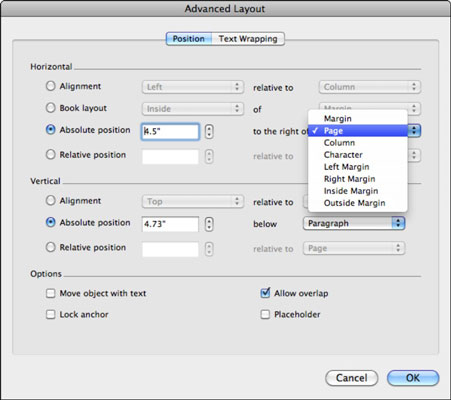Az Office 2011 for Mac alkalmazásban könnyedén hozzáadhat mindenféle objektumot egy Word-dokumentumhoz. A Word 2011 parancsikonokat biztosít egy objektum elhelyezéséhez a dokumentumban. Így érheti el őket:
Válasszon ki egy objektumot.
A Szalag Formátum lapján lépjen az Elrendezés csoportba, és kattintson a Pozíció gombra.
Válasszon pozíciót a galériából.
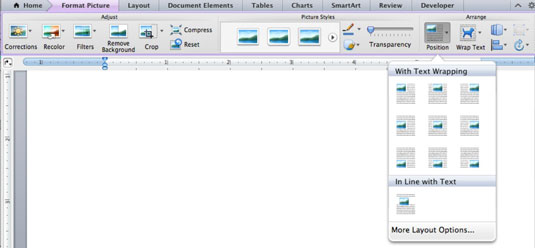
Amikor elhelyez egy objektumot egy Word-dokumentumban, majd szöveget vagy más tartalmat ad hozzá korábban a dokumentumhoz, az objektum a szöveggel együtt lefelé mozog a dokumentumban. A szövegszerkesztő dokumentum így folyik, így az objektumok a szöveghez képest ugyanabban a relatív pozícióban maradnak, amikor szöveget és objektumokat ad hozzá vagy töröl. Ezt a viselkedést azonban megváltoztathatja.
Beállíthatja, hogy egy objektum egy pontos pozícióban maradjon a dokumentumban, így a szöveg körbefolyik az objektum körül, és az nem mozdul a szöveggel együtt – ezt horgonyzásnak nevezik . Tekintsd ezt úgy, mint egy csónakhorgony ledobását – a víz elfolyik, de a csónak ugyanabban a helyzetben marad a parthoz képest. Ha a Wordben egy objektumot a margóhoz rögzít, az objektum ugyanabban a relatív pozícióban marad. Nem horgonyzott objektumok és szöveg áramlik az objektum körül. Ez a rögzítési képesség a közzétételi programok alapja, ezért természetes a Word Publishing Layout és Print Layout nézeteiben való használata. Kövesse az alábbi lépéseket egy objektum rögzítéséhez a Wordben:
Válasszon ki egy objektumot.
A szalag Formátum lapján lépjen az Elrendezés csoportba, és válassza a Pozíció→ További elrendezési beállítások lehetőséget.
Kattintson a Pozíció fülre.
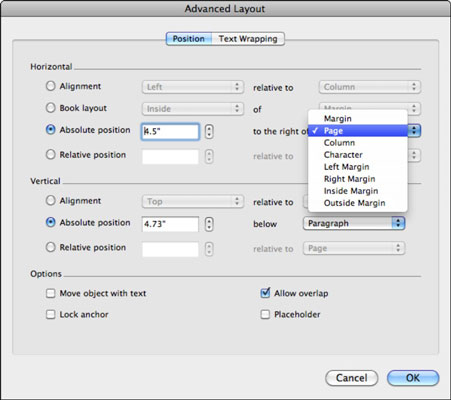
(Opcionális) Állítsa be pontosan az objektum pozícióját a párbeszédpanel vezérlőivel.
A Beállítások alatt jelölje be a Horgony zárolása jelölőnégyzetet.
Kattintson az OK gombra a Speciális elrendezés párbeszédpanel bezárásához, majd kattintson az OK gombra a Speciális elrendezés párbeszédpanel bezárásához.
A szöveg a megadott beállításoknak megfelelően folyik, és az objektum a kiválasztott pozícióhoz lesz rögzítve. Bár az objektumot továbbra is új pozíciókra húzhatja az oldalon, az nem mozdul el, amikor szöveget ad hozzá vagy töröl.