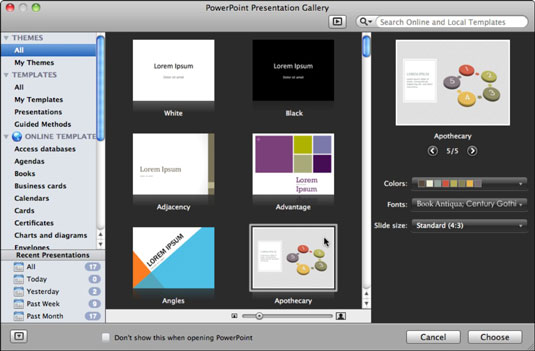A PowerPoint 2011 for Mac megnyitásakor az alapértelmezett viselkedés a PowerPoint prezentációs galéria Minden téma opciójának megjelenítése. Ezt a bemutatógalériát úgy is megjelenítheti, hogy a Fájl→Új sablonból menüpontot választja vagy a Shift-Command-P billentyűkombinációt lenyomja.
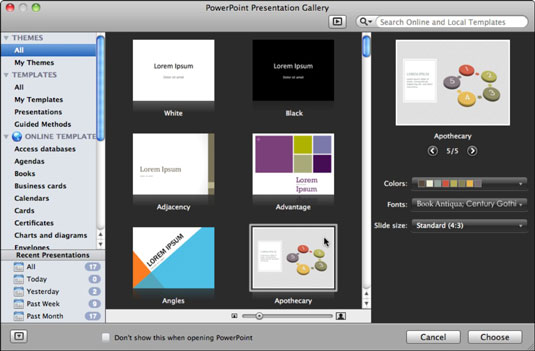
Az Összes sablon kategória első két témája a fehér és a fekete, ezek azok a témák, amelyekkel új, üres bemutatót indíthat el. A többi téma és sablon kategorizált, kereshető és böngészhető, így mindig találhat egy nagyszerű témát vagy sablont a használatra vagy testreszabásra. A Prezentációs Galéria az alábbi eszközöket is kínálja:
-
Jobb oldali ablaktábla megjelenítése/elrejtése: Válassza ki a Sablon előnézetének megjelenítését vagy elrejtését.
-
A bal oldali panel Témák szakasza
-
Mind: Megjeleníti a számítógépen tárolt összes témát.
-
Saját témák: Megjeleníti a számítógépére mentett témákat. Választhat a PowerPointtal telepített témaszínkészletek és téma-betűtípusok, vagy saját színkészletei és betűtípusai közül.
-
A bal oldali ablaktábla Sablonok szakasza
-
Mind: Megjeleníti a számítógépen tárolt összes sablont.
-
Saját sablonok: Megjeleníti a Saját sablonok mappába mentett sablonokat, amelyeket a Word (nem a PowerPoint) beállításaiban adott meg.
-
Irányított módszerek: Tájékoztató kész prezentációk; nagyszerű tippeket tartalmaz.
-
Bemutatók: Az Office számos nagyszerű sablont tartalmaz.
-
Online sablonok: Kattintson az Online sablonok melletti háromszögre a Microsoft online sablongyűjteményéből elérhető sablonok számos kategóriájának megjelenítéséhez.
-
Keresés online és helyi sablonokban: A keresési sablonok online sablonokat is tartalmaznak, ha az online közzétételi háromszög aktiválva van.
-
Előnézet: Megjeleníti a kiválasztott sablon előnézetét a nagyobb ablaktáblában.
-
Legutóbbi prezentációk: A galériában akár egy hónapnyi frissen megnyitott prezentáció is elérhető.
Állítsa be a legutóbb használt prezentációk számát a Fájl menüben a PowerPoint→ Beállítások→ Általános menüpontok kiválasztásával. Győződjön meg arról, hogy a Legutóbb megnyitott dokumentumok nyomon követése jelölőnégyzet be van jelölve, majd a forgóvezérlővel állítsa be, hogy hány dokumentum jelenjen meg a Legutóbbi megnyitásban. A Fájl menü legutóbb használt elemei egy hónap után sem tűnnek el.
-
Legutóbbi bemutatók megjelenítése/elrejtése: Ez a váltógomb megjeleníti vagy elrejti a galéria Legutóbbi fájlok részét.
-
Ne jelenítse meg ezt a galériát a PowerPoint megnyitásakor: Ha ezt a lehetőséget választja, a PowerPoint bemutatógaléria nem jelenik meg a PowerPoint megnyitásakor.
-
Méret: Húzza balra és jobbra a csúszkát a középső ablaktáblában lévő előnézetek méretének módosításához. Kattintson a bal oldalon lévő ikonra a legkisebb méret kiválasztásához. Kattintson a csúszka jobb oldalán található ikonra a legnagyobb kiválasztásához.
A sablonban vagy témában található diák mini előnézetének megtekintéséhez vigye az egérmutatót a miniatűrre.