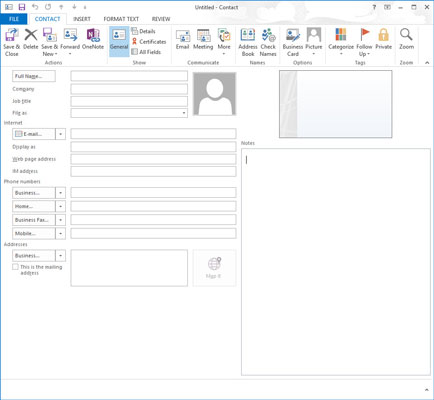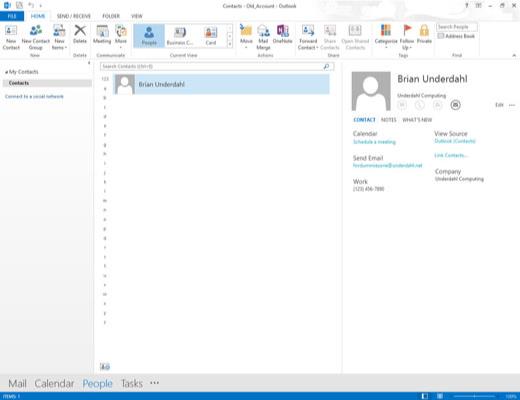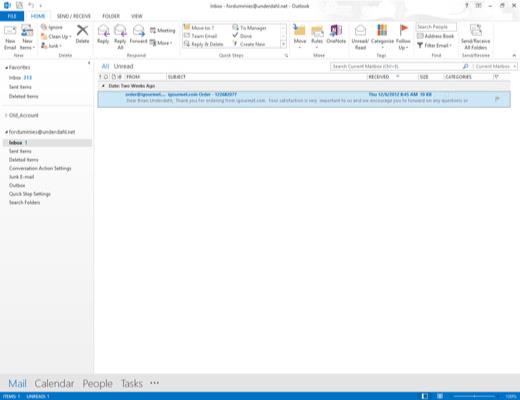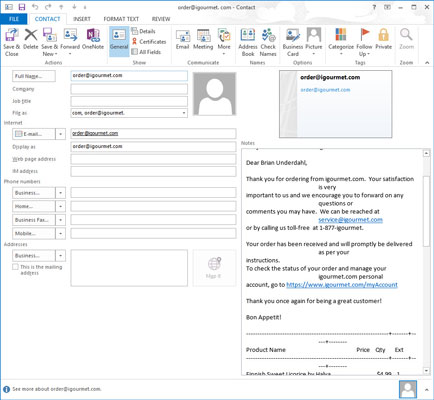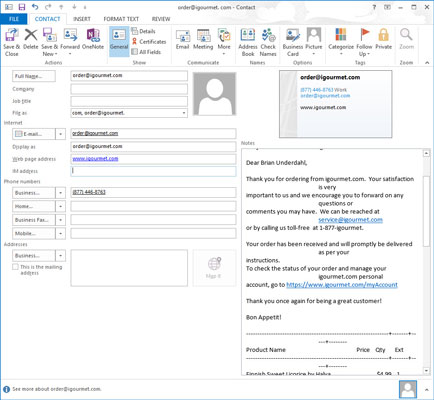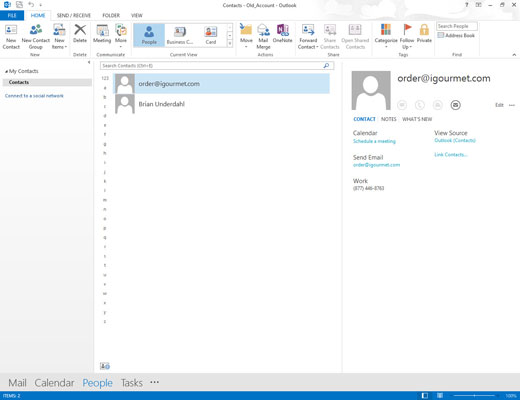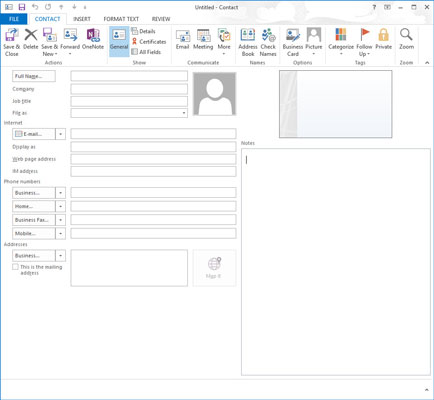
Új névjegy megadásához kattintson a Személyek gombra a navigációs sávban, majd kattintson az Új névjegy ikonra a szalagon.
Megnyílik az Új kapcsolatfelvételi űrlap.
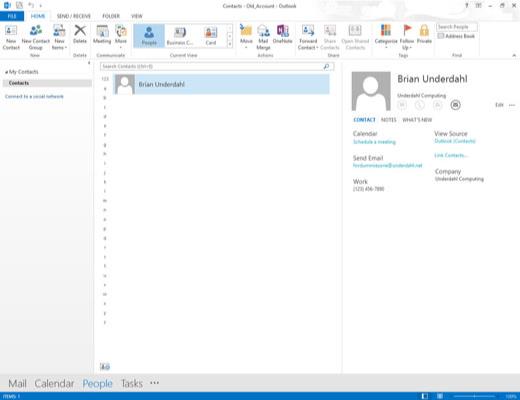
Töltse ki az üres mezőket az űrlapon, majd kattintson a Mentés és bezárás gombra.
Presto – van egy Névjegyzéke.
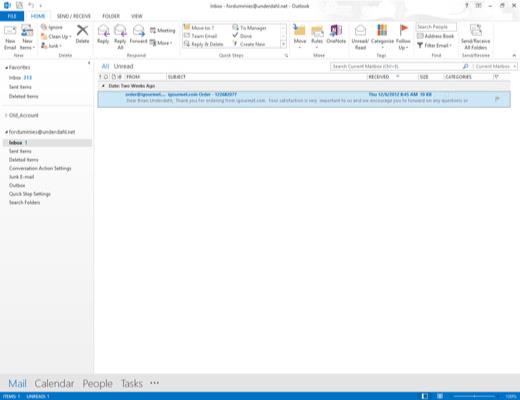
Új kapcsolatfelvételi rekord létrehozásához kattintson a Levelezés gombra a navigációs sávban (vagy nyomja meg a Ctrl+1 billentyűkombinációt).
Megjelenik az aktuális bejövő e-mail üzenetek listája.
Új kapcsolatfelvételi rekord létrehozásához kattintson a Levelezés gombra a navigációs sávban (vagy nyomja meg a Ctrl+1 billentyűkombinációt).
Megjelenik az aktuális bejövő e-mail üzenetek listája.
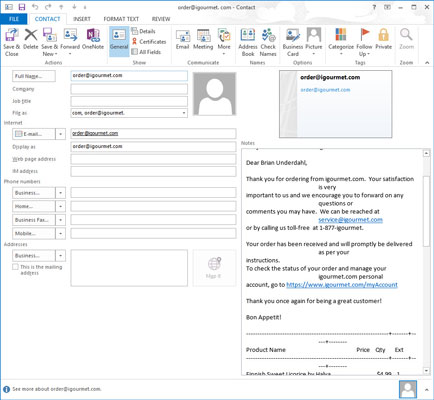
Válassza ki az üzenetet, amelyhez névjegyrekordot szeretne készíteni, és húzza a kiválasztott üzenetet a navigációs sáv Személyek gombjára.
Megnyílik az Új kapcsolat űrlap, amelyen az üzenetet küldő személy neve és e-mail címe van kitöltve.
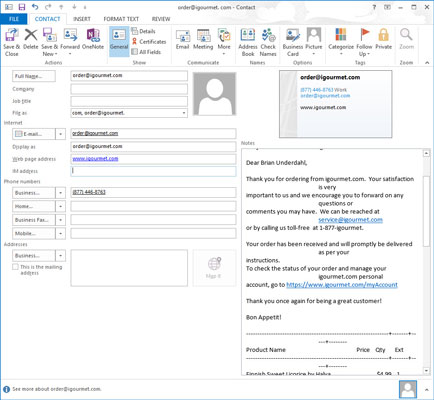
Ha további információkat szeretne megadni, írja be az Új kapcsolat űrlap megfelelő mezőjébe.
Módosíthatja a meglévő információkat vagy hozzáadhat információkat – a céget, amelynek az adott személy dolgozik, a postai e-mail címet, egyéb telefonszámokat, személyes adatokat (például küldjön-e ajándék fagyasztva szárított hangyát a személy kedvence számára), és hamar.
Ha az e-mail üzenet törzse olyan információkat tartalmaz, amelyeket kapcsolattartási információként szeretne használni, jelölje ki ezt az információt, és húzza át az Új kapcsolattartó űrlap megfelelő mezőjébe.
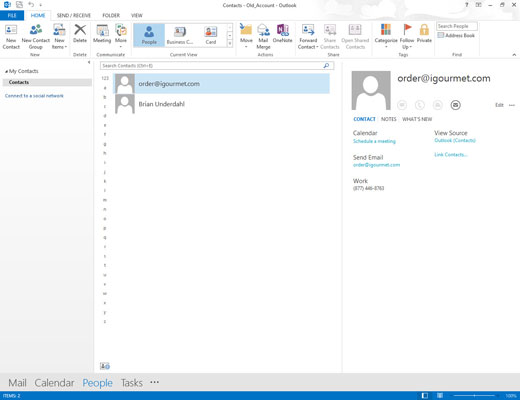
Kattintson a Mentés és bezárás gombra.
Mostantól az új kapcsolattartó e-mail címe és minden egyéb információja tárolva van későbbi használatra.