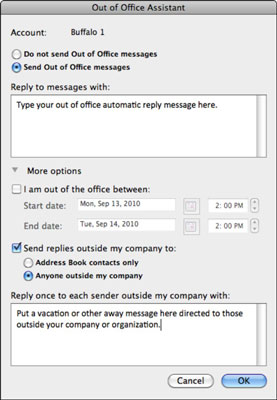Az Outlook 2011 for Mac alkalmazásban, amikor megnyit egy adott elemet a saját ablakában, például egy üzenetet, további szalaglapokat talál. A Szalag Eszközök lapja a Mail nézetben példátlan módon szabályozza fiókját:

-
My Day: Kattintson a My Day minialkalmazás megjelenítéséhez.
-
Házon kívül: Csak Exchange-fiókok esetén kattintson a gombra az Out of Office Assistant párbeszédpanel megjelenítéséhez. Állítson be szabályokat az irodán kívüli belső és külső üzenetek kezelésére ezen a párbeszédpanelen.
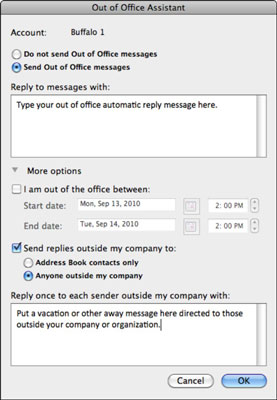
-
Nyilvános mappák: Csak Exchange-fiókok esetén kattintson a gombra egy mappaböngésző megjelenítéséhez, amely lehetővé teszi, hogy előfizessen azokra a nyilvános mappákra, amelyek használatára engedélyt kapott.
-
Importálás: Megjeleníti az Importálás párbeszédpanelt.
-
Exportálás: Megjeleníti az Exportálás párbeszédpanelt, ahol kiválaszthatja, hogy a névjegyeket tabulátorral tagolt .txt fájlba menti, vagy egy Outlook archívumot (biztonsági mentéshez vagy egy másik számítógépre való áthelyezéshez) .olm fájlként.
-
Szinkronizálási szolgáltatások: Kiválaszthatja, hogy az Outlook névjegyeit szinkronizálja-e az Apple Address Book és a MobileMe szolgáltatással.
-
Ütemezések: Megjelenít egy felugró menüt, ahol kiválaszthatja a Törölt elemek mappájának ürítése, az Összes küldése és fogadása vagy az Összes küldése lehetőséget.
-
Levelezőlisták: Megjeleníti a Levelezőlista-kezelőt, ahol a haladó felhasználók szabályokat állíthatnak be az üzenetek automatikus áthelyezésére az egyik mappából a másikba, és akár AppleScriptet is futtathatnak az Outlookból.
-
Előrehaladás: Megjelenít egy kis párbeszédpanelt, amelyen az Outlook és a szerverek közötti bármely tevékenység folyamatjelzője látható.
-
Hibák: Megjelenít egy párbeszédpanelt, amely leírja az Outlook által tapasztalt hibákat. Ezek az információk hasznosak lehetnek a csatlakozási és beállítási problémák diagnosztizálásában.
-
Online/Offline mód: Ezzel a gombbal az Outlookot offline módba kapcsolja, ahol megjegyzi a műveleteit. Dolgozhat Offline módban, amikor leveleket olvas és válaszol rájuk, naptári eseményeket néz vagy ad hozzá stb. Ha csatlakozik az internethez, visszakapcsolhat Online módba, és az Outlook mindent automatikusan szinkronizál.