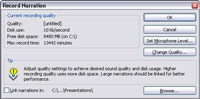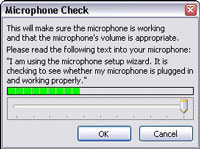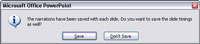A PowerPoint segítségével narrációt rögzíthet a PowerPoint diavetítéshez. A narráció rögzítése közben a PowerPoint külön tárolja a diafájlokat, így a diák szinkronizálva lesz a felvett narrációkkal. Narráció rögzítéséhez lépjen a prezentáció első diájára, majd kövesse az alábbi lépéseket:
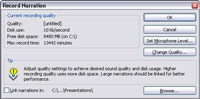
1 Nyissa meg a Diavetítés lapot, majd kattintson a Narráció rögzítése gombra a Beállítás csoportban.
A Narráció rögzítése párbeszédpanel tájékoztatja, hogy mennyi hely van a merevlemezen, és kiszámítja a felvehető narráció maximális hosszát.
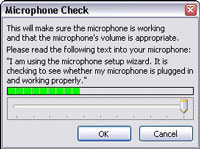
2 Kattintson a Mikrofonszint beállítása gombra.
Megnyílik a Mikrofonellenőrzés párbeszédpanel. Beszélj a mikrofonba. A PowerPoint beállítja a mikrofon érzékenységét. Ha végzett, kattintson az OK gombra.
3 Kattintson az OK gombra a diavetítés elindításához.
Megjelenik a prezentáció első diája.
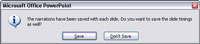
4 Beszéljen a mikrofonba. Nyomja meg az Entert az új diára lépéshez.
Amikor a diavetítés végéhez ér, a PowerPoint megkérdezi, hogy szeretné-e menteni az időzítéseket.
A narráció rögzítése közben hagyjon rést az egyes diák között. A PowerPoint minden diák narrációját külön hangfájlként rögzíti, és a hangot a diához csatolja. Ha diaátmeneteken keresztül beszél, megszakad
5Kattintson a Mentés gombra, ha azt szeretné, hogy a PowerPoint előmozdítsa a diákat a narrációval.
A diák kézi mozgatásához kattintson a Ne mentés gombra. Megjelenik a PowerPoint Diarendező nézete, ahol az egyes diák időzítése a diákkal együtt megjelenik.
6 Kattintson a Diavetítés gombra a narráció teszteléséhez.
Elkezdődik a diavetítés. A narráció a számítógép hangszóróin keresztül szólal meg.