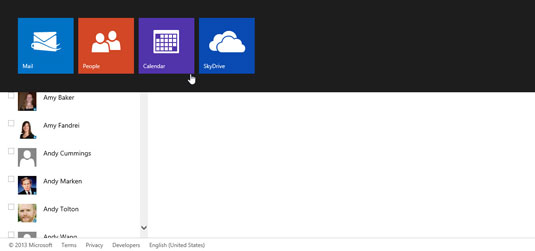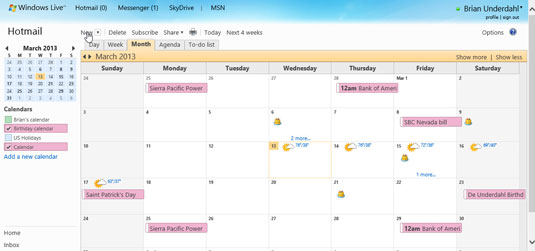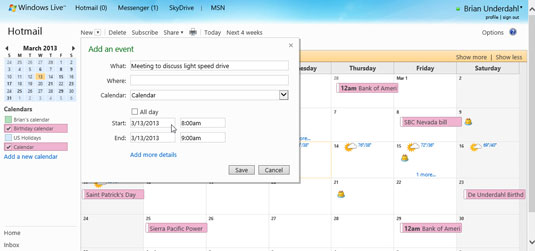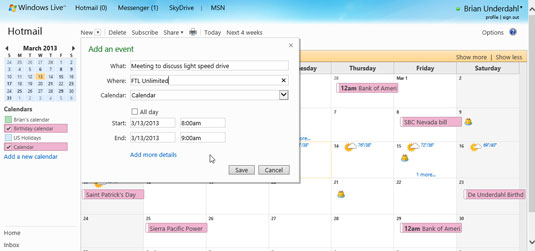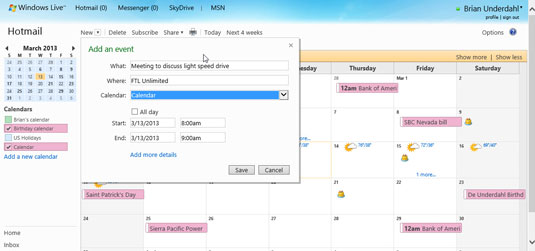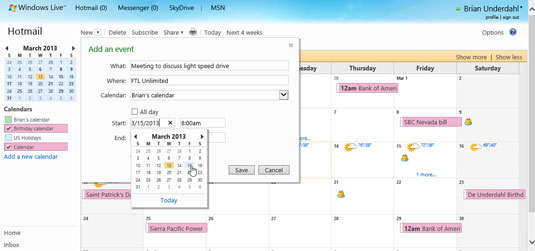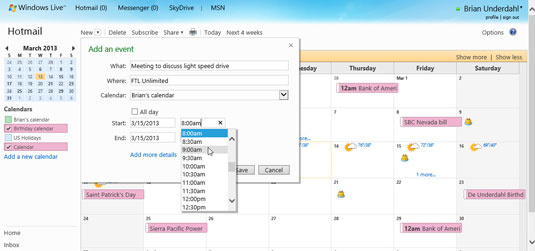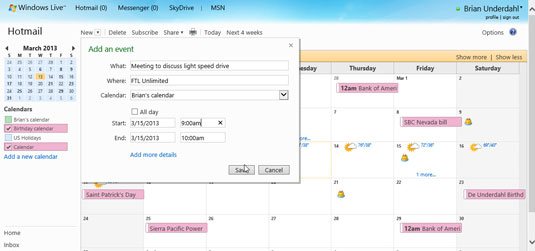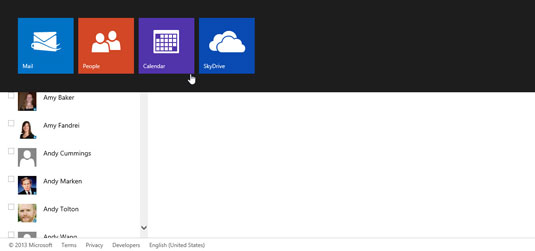
Kattintson a Naptár elemre a szalagon.
A naptár mutatja az Ön találkozóit.
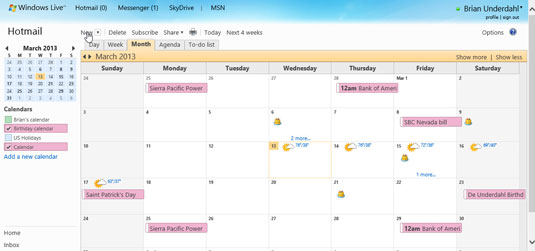
Kattintson az Új gombra a képernyő tetején lévő eszköztáron.
Megjelenik az Esemény hozzáadása űrlap.
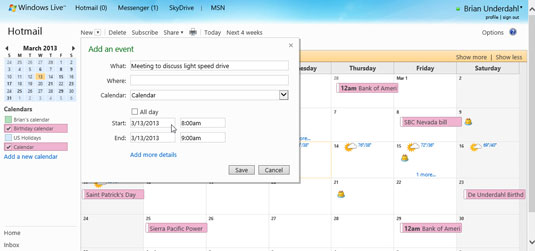
Kattintson a Mi mezőre, és adja meg a találkozó nevét.
Adjon meg valamit, ami leírja a találkozóját, például Találkozás Bambival és Godzillával.
Kattintson a Mi mezőre, és adja meg a találkozó nevét.
Adjon meg valamit, ami leírja a találkozóját, például Találkozás Bambival és Godzillával.
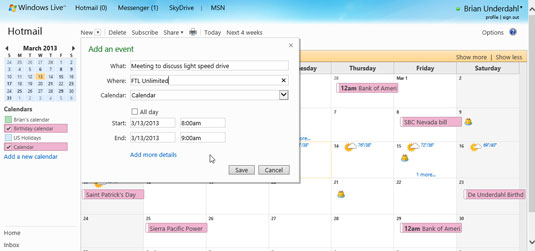
Kattintson a Hol mezőre, és adja meg a találkozó helyét.
Hmmm, talán Tokió központjában?
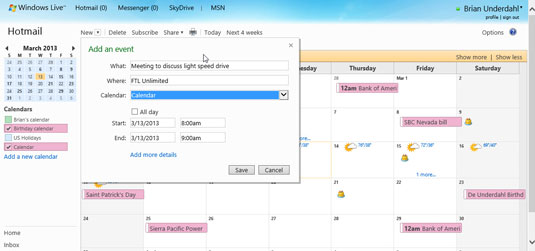
Kattintson a Naptár mező melletti nyílra, és válassza ki a megfelelő naptárt.
Több naptárt is összekapcsolhat az Outlook.com oldallal.
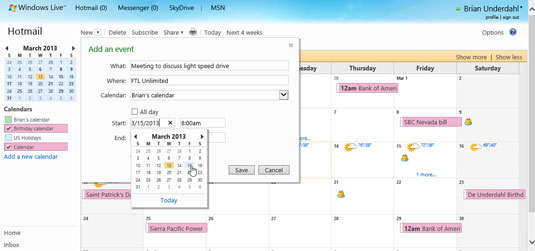
Kattintson a találkozó kezdő dátumára.
Ha az előugró naptárban nem szerepel a dátum, kattintson a kis naptárban a hónap neve melletti nyilakra, amíg a dátum meg nem jelenik.
Kattintson a találkozó kezdő dátumára.
Ha az előugró naptárban nem szerepel a dátum, kattintson a kis naptárban a hónap neve melletti nyilakra, amíg a dátum meg nem jelenik.
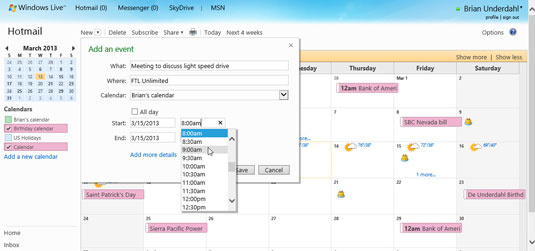
Kattintson az Idő mezőre, és válassza ki a találkozó időpontját.
Válassza ki a találkozó kezdési időpontját.
A találkozó információinak megadása közben megadhatja a helyet, a befejezési dátumot és a befejezési időt. Kattintson a További részletek hozzáadása lehetőségre egyéb információk, például a megbeszélés ismétlődési adatainak megadásához.
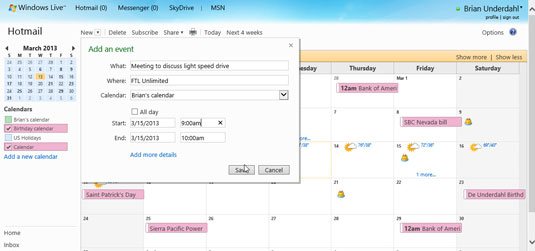
Kattintson a Mentés gombra.
Alapértelmezés szerint az Outlook.com naptár e-mailben értesíti Önt az adott nap közelgő találkozóiról. Kattintson az e-mailben található hivatkozásra az időpont részleteinek megtekintéséhez.