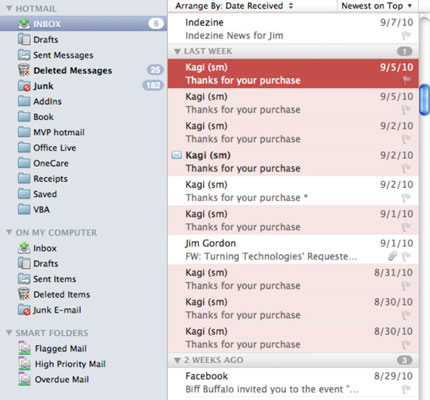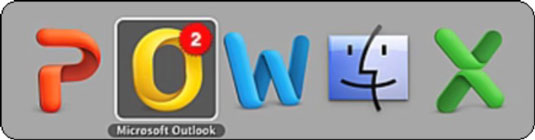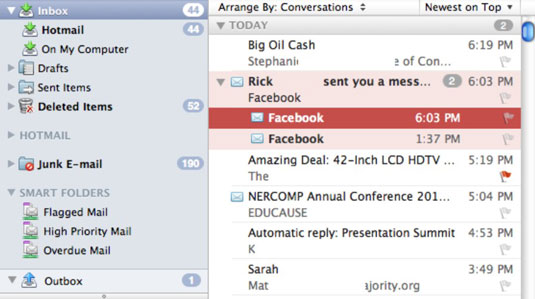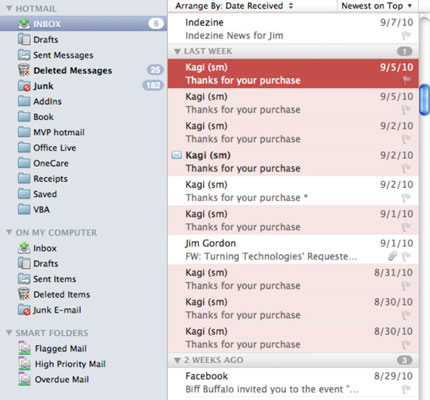Amikor megnyitja az Outlook 2011 for Mac alkalmazást, a program Mail nézetben van. Amíg az Outlook 2011 for Mac fut, mindig láthatja, hogy hány olvasatlan e-mail üzenete van, ha rápillant az Outlook dokkoló ikonjára, és megkeresi a számbuborékot. Még akkor is látja a buborékot, ha megnyomja a Command-Tab billentyűket az alkalmazások közötti váltáshoz.
Az Outlook azt is közli, hogy hány olvasatlan üzenet van egy mappában vagy a Beérkezett üzenetek mappában a mappapanelen:
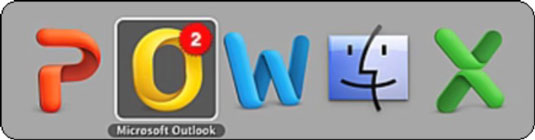
Az alapértelmezett levelezési nézet megtekintése az Outlook 2011 for Mac alkalmazásban
Az Outlook 2011 két új koncepciót vezet be a levelek megtekintéséhez. Az alapértelmezett nézetben mindkét funkció be van kapcsolva:
-
Csoportosított mappák: Figyelje meg a mappák elrendezését. Ebben az új elrendezésben közvetlenül a Beérkezett üzenetek mappában találja a Sajátgépen lehetőséget. Ha egynél több fiókja van az identitásában, a hasonló nevű mappák egy csoportba kerülnek.
-
Beszélgetések szerint rendezve : Az üzenetek szálas beszélgetések szerint vannak elrendezve, ami azt jelenti, hogy az azonos témával kapcsolatos összes üzenet egy csoportba kerül.
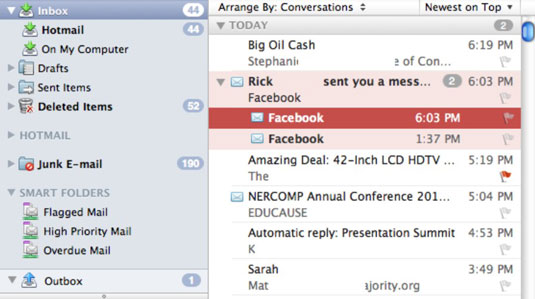
Az alapértelmezett nézetbeállítás szerint az üzenettörzsek az üzenetek listájától jobbra jelennek meg, a legújabb üzenetszálak pedig a mappalista és az üzenettörzs között található üzenetlista tetején. Az üzenet tárgya félkövéren jelenik meg, ha a beszélgetésben vannak olvasatlan üzenetek. Az elolvasott üzenetek normál (nem félkövér) betűtípussal jelennek meg.
Váltás mappa/almappa elrendezésére az Outlook 2011 for Mac alkalmazásban
Ha a hagyományos mappa/almappa elrendezést szeretné használni a mappalistához, csak egy beállítást kell módosítania. Válassza az Outlook→ Beállítások menüpontot a menüsorban. A Beállítások párbeszédpanelen keresse meg a Személyes beállítások csoportot, és kattintson az Általános gombra. A Mappalista csoportban törölje a jelölést a Hasonló mappák, például a beérkező levelek csoportosítása a különböző fiókokból jelölőnégyzetből. Figyelje meg, hogy a Sajátgépen címsor alatti mappák (ami azt jelenti, hogy nem a kiszolgálón vannak, hanem helyileg mentve a Mac számítógépen) mostantól el vannak különítve a Beérkezett üzenetek mappától a hagyományos almappákkal rendelkező mappákban.