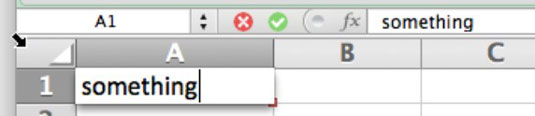Amikor elkezd beírni egy cellát az Excelben az Office 2011 for Mac rendszerben, a szegély szép, lágy árnyékot kap, és úgy tűnik, hogy közelebb van Önhöz, mint a munkalap többi része. A villogó beszúrási kurzor a cellán belül jelenik meg, így láthatja és szabályozhatja, hogy beíráskor vagy beillesztéskor hol jelenjen meg a szöveg.
Amikor beír egy cellát, az úgynevezett cellán belüli szerkesztést hajtja végre . Amit beírunk egy cellába, az egyszerre jelenik meg a Képlet sávban, és fordítva. Ha befejezte a szerkesztést egy cellában, a cella megjeleníti a számítási eredményt, a Képlet sáv pedig a cella képletét.
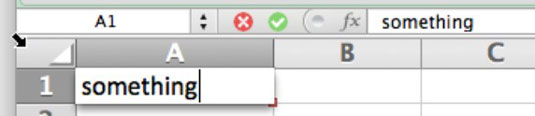
Az Excel nem tudja, mikor fejezte be a cellák beírását, hacsak nem tesz konkrét lépéseket annak érdekében, hogy az Excel tudja, hogy már nem dolgozik egy cellával.
Ha befejezte a szerkesztést egy cellában vagy a képletsávban, tegye az alábbi műveletek valamelyikét, hogy az Excel tudja, hogy végzett:
-
Nyomja meg a Return vagy Enter gombot.
-
Nyomjon meg egy nyílbillentyűt.
-
Nyomja meg a Tab billentyűt.
-
Kattintson a cella címe melletti Enter gombra.
-
Kattintson a Mégse gombra a cellacím mező mellett.
-
Kattintson egy másik cellára.
Miután a szerkesztett cellán kívül mást választott ki, a szerkesztett cella visszatér normál megjelenéséhez. Kattintson duplán bármely nem üres cellára a cellán belüli szerkesztéshez való visszatéréshez. Az Excel megjeleníti a beszúrási kurzort a cellában, és folytathatja a cella tartalmának szerkesztését.
Meg akar szabadulni valamitől a sejtben? Mindössze annyit kell tennie, hogy kattintson arra a cellára, és nyomja meg a Delete billentyűt.
Ez praktikus egyetlen cella esetén, de ha kiválaszt egy cellatartományt, és megnyomja a Delete billentyűt, csak a tartomány első cellájának tartalma törlődik. Egy cellatartomány törléséhez válassza ki a cellatartományt, majd tartsa lenyomva a Command billentyűt, miközben lenyomja a Delete billentyűt. (Egyes Mac-eken előfordulhat, hogy a funkciógombot is meg kell nyomnia, hogy ez működjön.)
A Delete key metódus használata törli a cella tartalmát, de nem törli a formázást vagy a megjegyzéseket. A formátumokat, tartalmakat vagy megjegyzéseket a következő módszerrel törölheti:
Válassza ki a törölni kívánt cellatartományt.
Válassza ki az egér húzásával, vagy írja be a cellatartomány nevét a Név mezőbe.
Válassza a Szerkesztés → Törlés menüpontot a menüsorban. Másik megoldásként kattintson a Szalag Kezdőlap lapjára, majd a Szerkesztés csoportban kattintson a Törlés gombra.
Akárhogy is, egy több lehetőséget tartalmazó almenübe jut. Válasszon az alábbiak közül:
-
Mind: Törli a tartalmat, a formátumokat és a megjegyzéseket.
-
Formátumok: Törli a formátumokat zavaró tartalom vagy megjegyzések nélkül.
-
Tartalom: Törli a tartalmat zavaró formátumok és megjegyzések nélkül.
-
Megjegyzések: Törli a megjegyzéseket anélkül, hogy zavaró tartalmat vagy formátumot okozna.
-
Hiperhivatkozások : Törli a hiperhivatkozásokat anélkül, hogy zavaró tartalmat vagy formátumot okozna. Ha a kiválasztott cellában (cellákban) nincsenek hivatkozások, ez a lehetőség szürkén jelenik meg.