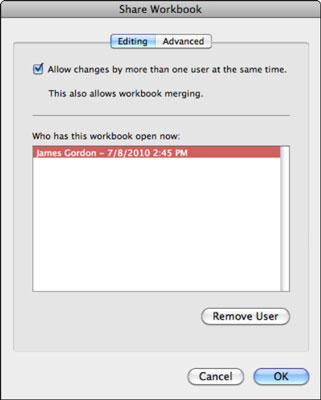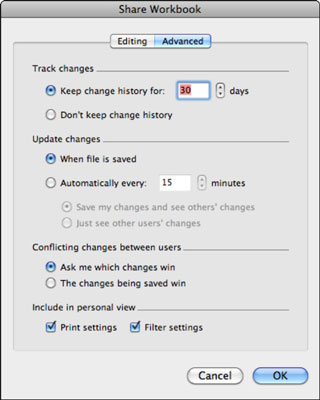Az Excel volt az első olyan Office-alkalmazás, amely egyszerre több személy számára lehetővé tette, hogy élőben, valós időben módosítsanak egy megosztott fájlt. Az Office 2011 for Mac Excel Share Workbook funkciója akkor hasznos, ha egynél több személynek kell valós idejű környezetben frissítenie az adatokat. Az Excel beépített szabályokkal rendelkezik, amelyek közül kiválaszthatja, hogy ütközés esetén mely módosításokat fogadja el.
A munkafüzet megosztásának megkezdéséhez kövesse az alábbi lépéseket:
Válassza az Eszközök → Munkafüzet megosztása → Szerkesztés menüpontot. Vagy ha szalagosnak érzi magát, kattintson az Áttekintés fülre. A Megosztás csoportban kattintson a Munkafüzet megosztása gombra, majd a menüből válassza a Munkafüzet megosztása lehetőséget.
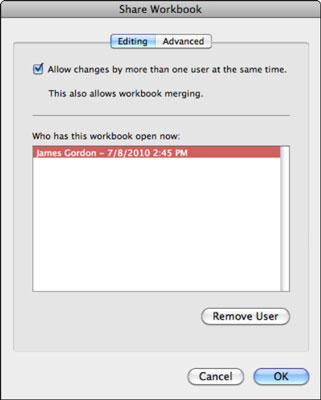
Jelölje be a Változások engedélyezése egynél több felhasználó számára egyidejűleg jelölőnégyzetet.
A négyzet bejelölése aktiválja a Munkafüzet megosztását.
Kattintson a Speciális fülre.
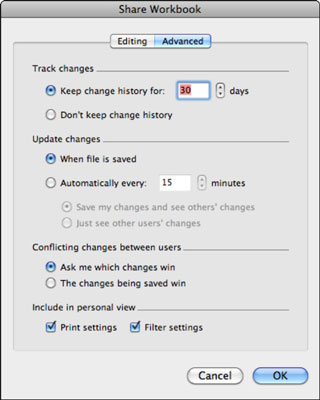
Válasszon egy Változások követése opciót:
-
Az előzmények megőrzése [szám] napig
Írjon be egy számot a szövegmezőbe, vagy használja a forgóvezérlőt a szám beállításához.
-
Ne őrizze meg a változástörténetet
Válasszon egy Változások frissítése opciót:
-
Amikor a fájl mentésre kerül
-
Automatikusan [szám] percenként
Adja meg a percek számát, vagy használja a forgóvezérlőt a szám beállításához. Ha rendszeres időközönként automatikusan menti, kiválaszthatja a Saját módosítások mentése és a Mások módosításainak megtekintése vagy a Más felhasználók módosításainak megtekintése lehetőséget.
A felhasználók közötti ütköző módosítások részben válassza ki a két lehetőség egyikét:
A Felvétel a személyes nézetben részben jelölje be a Nyomtatási beállítások és a Szűrőbeállítások jelölőnégyzeteket a nyomtatási és szűrési beállítások megadásához.
Kattintson az OK gombra.
Keresse meg a megosztott hálózati könyvtárat, amely olvasási/írási hozzáféréssel rendelkezik mindenki számára, aki megosztani kívánja, majd kattintson a Mentés gombra.
Legfeljebb 256 felhasználó, aki jogosult a címtárba olvasni és írni, most egyszerre nyithatja meg a munkafüzetet.
Mindenkinek, akinek egyidejűleg meg kell osztania egy munkafüzetet, olvasási/írási jogosultsággal kell rendelkeznie egy megosztott könyvtárhoz a Mac OS X Finderben és/vagy a Windows Intézőben nagy sebességű hálózaton.