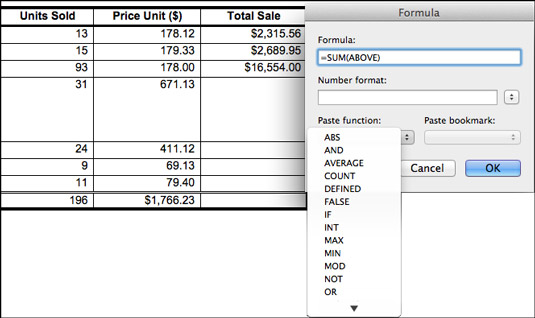Az iPaden vagy Macen a Word alkalmazással készült asztalokkal sok remek dolgot végezhet. Nem, nem kell saját kezűleg hozzáadnia a számokat oszlopokban és sorokban; A Word ezt szívesen megteszi érted. A Word más matematikai számításokat is tud végezni. Kövesse az alábbi lépéseket a matematikai számítások végrehajtásához, és elmondja a Wordnek, hogyan kell formázni az összegeket és a szorzatokat:
Helyezze a kurzort abba a cellába, amely a fenti, lenti, jobb vagy bal oldali cellák összegét vagy szorzatát fogja tartani.
A Táblázat elrendezése lapon kattintson az Automatikus összegzés gombra.
Megjelenik a Képlet párbeszédpanel. A maga bölcsessége szerint a Word megalapozott tippeket ad arról, hogy mit szeretne a képlettől, és elhelyez egy képletet a Képlet mezőben.
Ha nem ez a kívánt képlet, töröljön mindent, kivéve az egyenlőségjelet a Képlet mezőben, nyissa meg a Funkció beillesztése legördülő listát, és válasszon egy másik függvényt a képlethez.
Például a számok szorzásához válassza a TERMÉK lehetőséget. Előfordulhat, hogy a képletben a zárójelekbe be kell írnia a bal oldali , a jobb oldali , a fenti vagy lenti karaktereket, hogy megmondja a Word számára, hogy hol vannak a kiszámítani kívánt számok.
A Számformátum legördülő listában válassza ki a szám formátumát.
Kattintson az OK gombra.
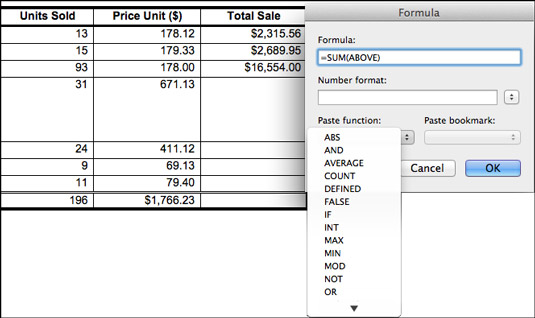
Egy matematikai képlet egy táblázatban.
A Word nem számítja ki az üres cellákat a képletekben. Írjon be 0-t az üres cellákba, ha azt szeretné, hogy ezek szerepeljenek a számításokban. Funkciókat másolhat egyik cellából a másikba, hogy megkímélje magát a Képlet párbeszédpanel megnyitása miatt.