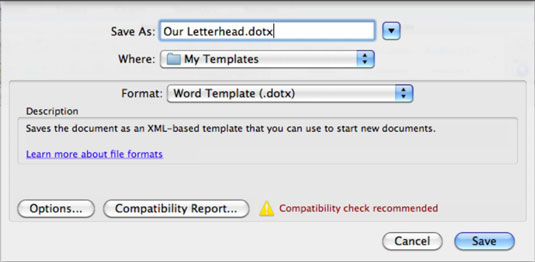Amikor megnyit egy sablont egy Office 2011 alkalmazásban, a sablon egy példánya új fájlnévvel nyílik meg, így maga a sablonfájl változatlan marad. Így bármikor újra felhasználhatja a sablont, amikor szüksége van rá. Amikor egy dokumentumot sablonként ment a Word, Excel vagy PowerPoint alkalmazásból, a dokumentum a teljes tartalommal Word, Excel vagy PowerPoint sablonként kerül mentésre.
A sablon mindent tartalmaz, például a dokumentum szavait, formázását, objektumokat, képeket, grafikonokat, diagramokat és tartalmat. Általában az emberek sablonként mentenek el olyan dokumentumokat, amelyekben további tartalom, például üzleti levélpapír vagy űrlap található.
Minden alkalmazásnak saját beépített sablonja van, amelyek közül a Fájl→Új sablonból menüpontot választva választhat.
A .dotx, .xltx és .potx fájlkiterjesztésekben lévő t betű arra figyelmeztet, hogy sablont hoz létre. Természetesen a PowerPoint normál .pptx fájlformátumában is van egy t az utolsó előtti pozícióban, de ez kivétel!
A Word, Excel vagy PowerPoint fájlokat egyszerűen mentheti sablonként a Saját sablonok mappába. Itt van egy lépésről lépésre követendő eljárás:
Hozzon létre egy olyan dokumentumot, amely tartalmazza az összes alapvető formázást, amelyet ezentúl a többi dokumentumban újra fel szeretne használni.
Például készíthet fejléces dokumentumot a Microsoft Word programban.
Válassza a Fájl → Mentés másként lehetőséget.
Megjelenik a Mentés másként párbeszédpanel.
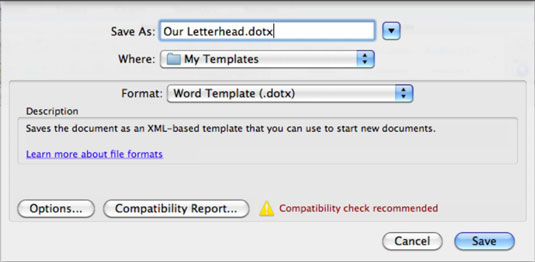
Írja be a sablon fájlnevét a Mentés másként szövegmezőbe.
A Formátum legördülő listában válassza ki a megfelelő sablont, majd kattintson a Mentés gombra.
Attól függően, hogy melyik alkalmazást használja a sablon létrehozásához, a megfelelő formátum a következők egyike:
Az egyszerűbb munkavégzés érdekében a sablonformátum kiválasztásakor az Office alapértelmezés szerint automatikusan a Saját sablonok mappába menti a sablont, ami a legtöbb felhasználó számára kényelmes.