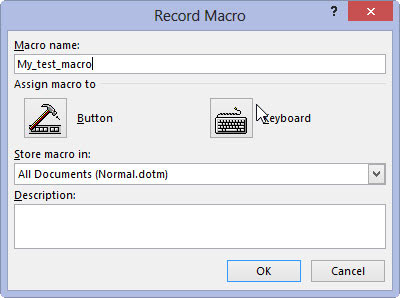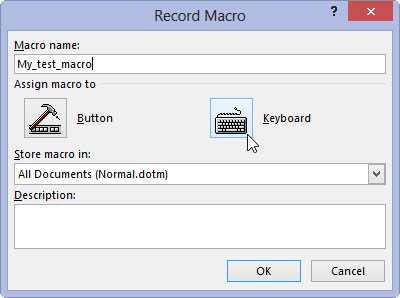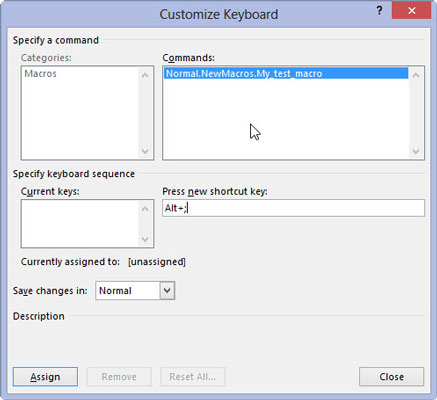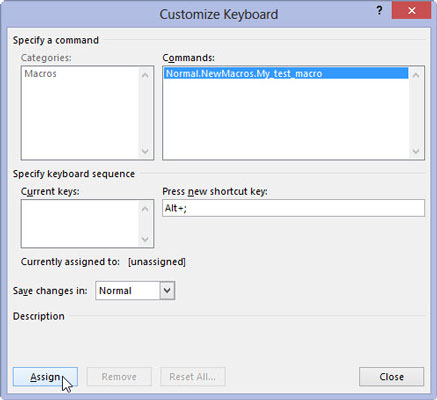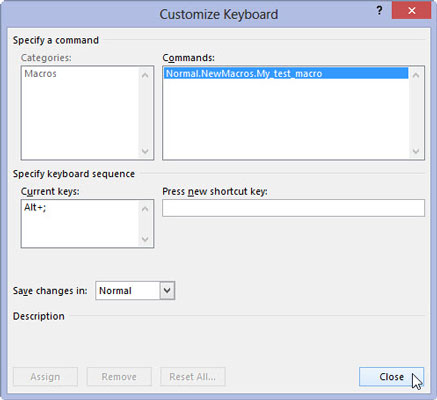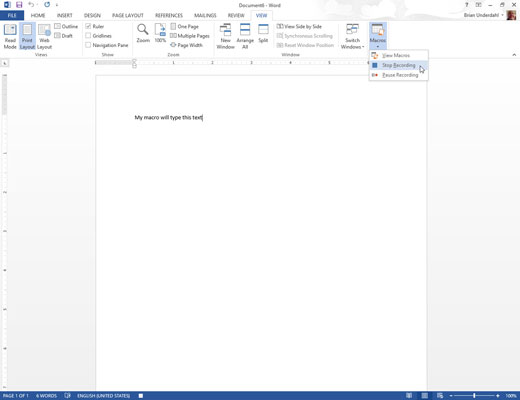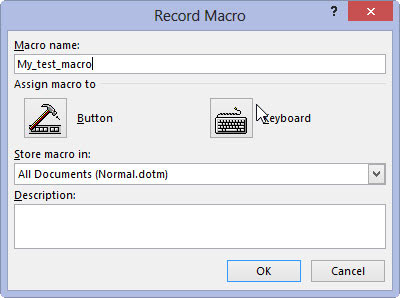
A Nézet lapon válassza a Makrók → Makró rögzítése menüpontot, és adjon nevet a makrónak a Makró rögzítése párbeszédpanelen.
Adj neki leíró nevet.
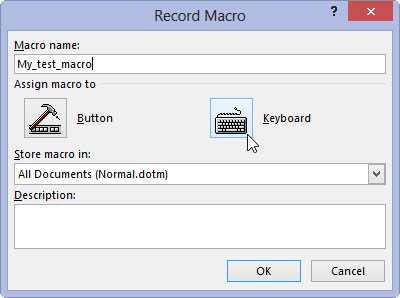
Kattintson a Billentyűzet gombra, hogy billentyűparancsot rendeljen a makróhoz.
Használja ezt a megközelítést a Gomb opció kiválasztásával szemben, amely több munka.
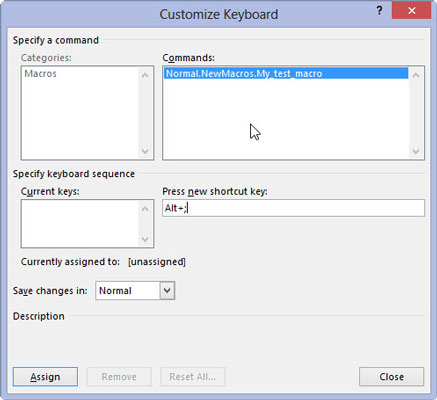
Írjon be egy billentyűkombinációt.
A legtöbb jó kombináció által már használt Word, bár sok a Ctrl + Alt + levél kombinációk nem.
Írjon be egy billentyűkombinációt.
A legtöbb jó kombináció által már használt Word, bár sok a Ctrl + Alt + levél kombinációk nem.
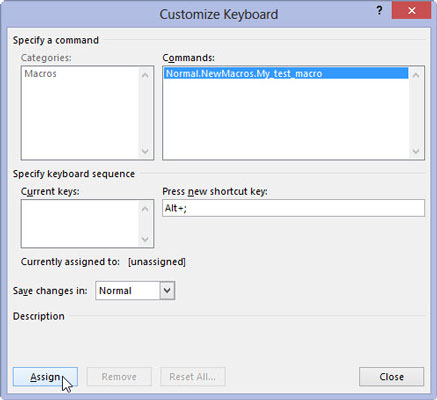
Kattintson a Hozzárendelés gombra.
Ez hozzárendeli a makrót.
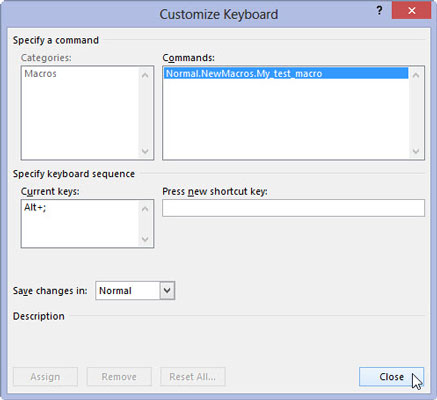
Kattintson a Bezárás gombra.
Most egy makrót rögzít a Wordben. Minden, amit csinál, rögzítésre kerül, a szöveg beírásától a parancsok kiválasztásáig és a beállítási lehetőségekig.
Ha csak a vizeket teszteli, írjon be egy szöveget. Ez elég jó.
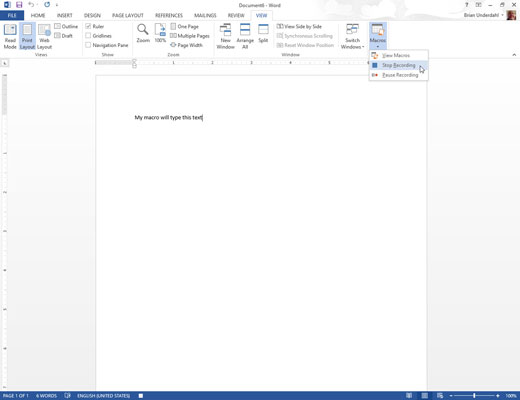
A felvétel leállításához válassza a Makrók → Felvétel leállítása menüpontot.
A makró mentésre kerül.
A makró lejátszásához nyomja meg a hozzárendelt billentyűparancsot. A Word megismétli a makró rögzítése közben végrehajtott összes műveletet, és úgy játssza le őket, mintha éppen kiadta volna a parancsokat, vagy maga írta volna be a szöveget.
Az elkészített makrók megtekintéséhez válassza a Makrók → Makrók megtekintése menüpontot. A makrókat manuálisan is futtathatja a Makrók párbeszédpanelen, vagy átnevezheti, szerkesztheti vagy törölheti a makrókat. Ismered a fúrót.
A Word makrói a számítógépes programozás színterét feszegetik. Ha szeretne elmélyülni a makrókban, keressen egy könyvet vagy forrást a Microsoft Visual Basic for Applications programozási nyelvén.