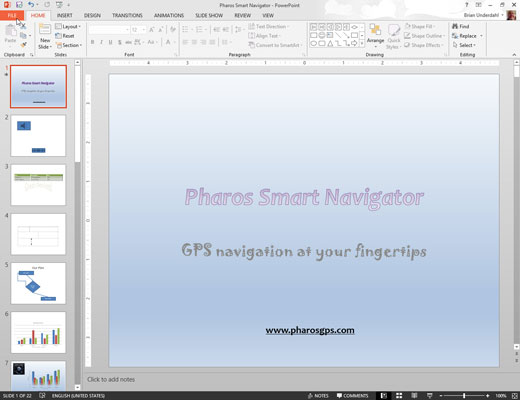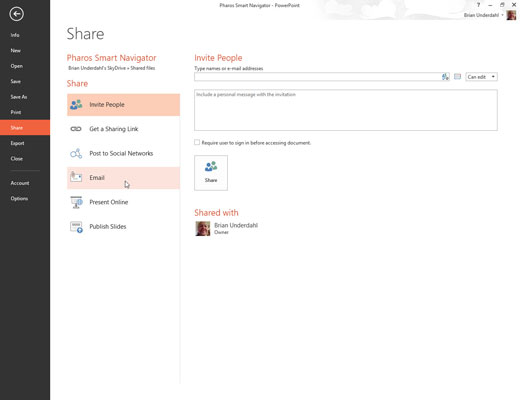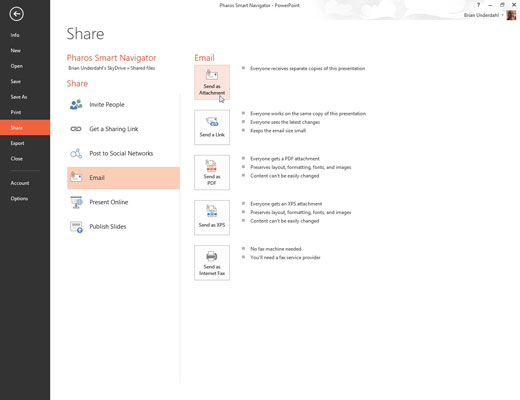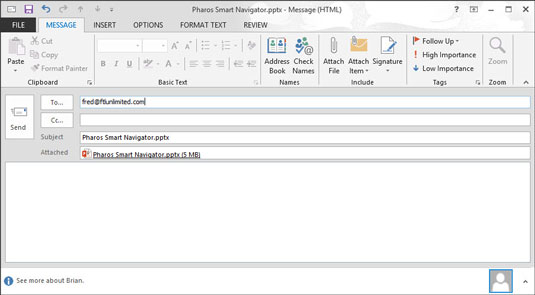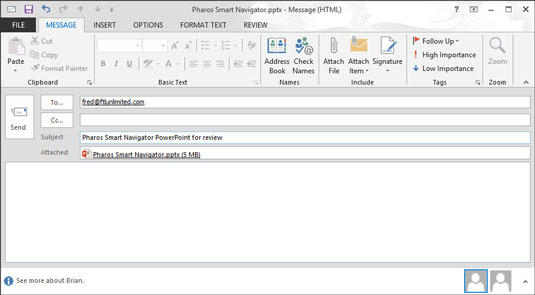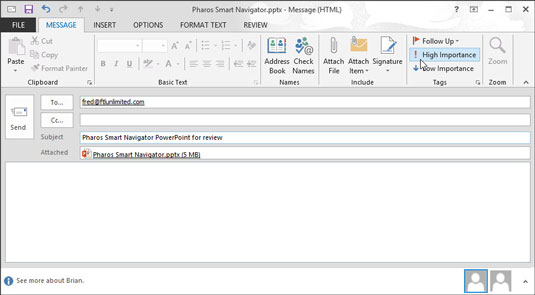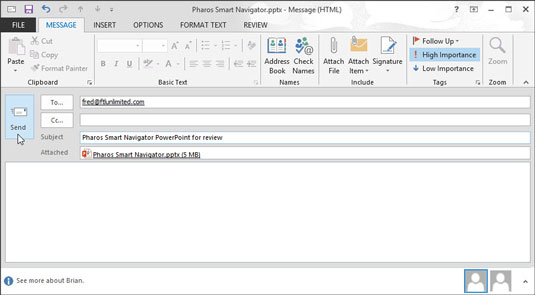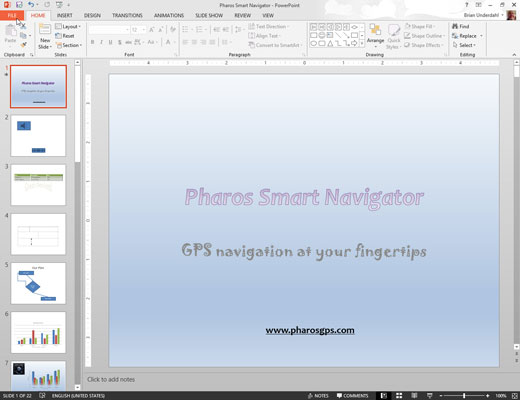
Nyissa meg azt a prezentációt, amelyet felülvizsgálatra szeretne elküldeni.
Ha a prezentáció már meg van nyitva, válassza a Fájl→Mentés menüpontot a megnyitása óta végrehajtott módosítások mentéséhez.
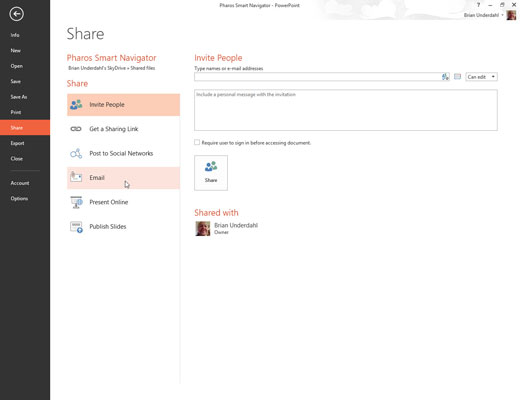
Válassza a Fájl→Megosztás→E-mail menüpontot.
A PowerPoint megjelenít egy oldalt, amely öt lehetőséget kínál a fájl elküldésére.
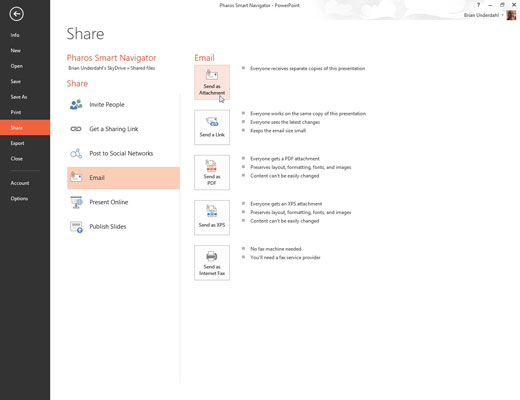
Kattintson arra a lehetőségre, amelyet az e-mail elküldéséhez használni szeretne.
Az Outlook elindul, és a választott lehetőségtől függően létrehoz egy e-mail üzenetet a megfelelő melléklettel vagy hivatkozással.
Kattintson arra a lehetőségre, amelyet az e-mail elküldéséhez használni szeretne.
Az Outlook elindul, és a választott lehetőségtől függően létrehoz egy e-mail üzenetet a megfelelő melléklettel vagy hivatkozással.
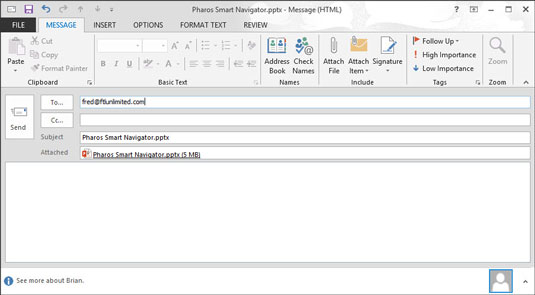
A Címzett mezőben adjon meg minden olyan személy e-mail címét, akinek véleménypéldányt szeretne küldeni.
Az e-mail címeket beírhatja közvetlenül a Címzett mezőbe, vagy a Címzett gombra kattintva megnyithatja a Címjegyzéket. Ezután a Címjegyzék segítségével kiválaszthatja a véleményezőket.
Ha egynél több személynek szeretné elküldeni a prezentációt, válassza el pontosvesszővel az e-mail címeket.
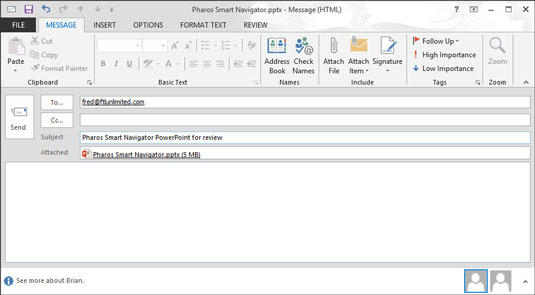
Ha szeretné, módosítsa a Tárgy mezőt vagy az üzenet törzsét.
Alapértelmezés szerint a PowerPoint a fájlnevet használja az üzenet tárgyaként, és üresen hagyja az üzenet törzsét. Valószínűleg valami szívélyesebbet szeretne mondani.
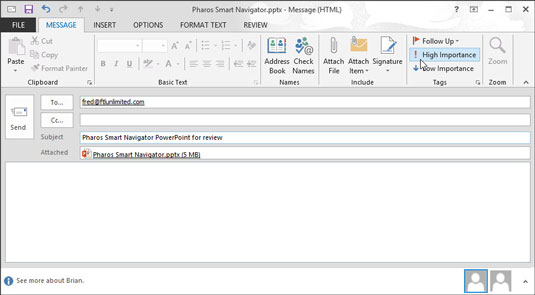
Adja meg az üzenethez kívánt egyéb e-mail beállításokat.
Az e-mailekhez használt programtól függően számos lehetőség áll rendelkezésre az e-mail üzenetekhez, például magas vagy alacsony prioritás, aláírások, levélpapírok, olvasási elismervények, egyszerű vagy HTML formázás stb.
Adja meg az üzenethez kívánt egyéb e-mail beállításokat.
Az e-mailekhez használt programtól függően számos lehetőség áll rendelkezésre az e-mail üzenetekhez, például magas vagy alacsony prioritás, aláírások, levélpapírok, olvasási elismervények, egyszerű vagy HTML formázás stb.
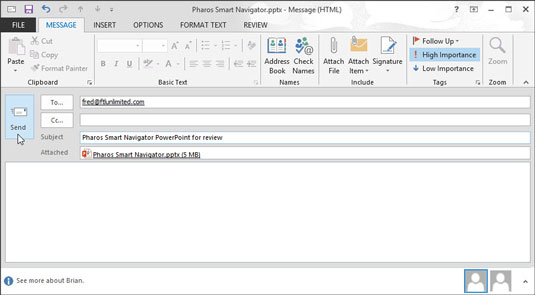
Kattintson a Küldés gombra.
Üzenetét eltávolítjuk, és a lehető leghamarabb kézbesítjük.