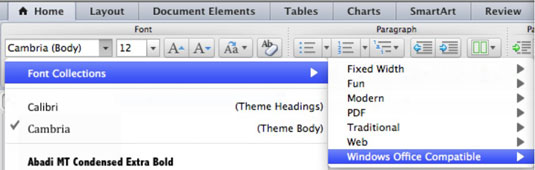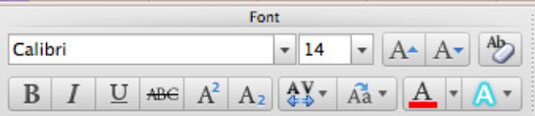Az Office 2011 for Mac rendszerben a menüszalag Kezdőlap lapja a szöveg formázásakor leggyakrabban használt parancsokat jeleníti meg. Nyissa meg a Betűtípus csoportot a Szalag Kezdőlap lapján, ha formázni szeretné a kiemeléssel kiválasztott szöveget. Bár ezeknek a vezérlőknek a többsége ismerősnek tűnhet, néhányuk kissé eltérően működik az Office 2011 for Mac rendszerben.
Egy kicsit jobban élvezheti a szöveggel való munkát, miután végignézte a Szalag betűtípus csoport magyarázatait:
-
Betűtípus neve: Kattintson a betűtípus kiválasztásához. Figyelje meg a lista első elemét, a Font Collections-t, amely akkor jelenik meg, ha erre a vezérlőre kattint:
-
Rögzített szélesség: Olyan betűtípusokat sorol fel, amelyekben minden karakter pontosan azonos szélességű, ahelyett, hogy arányos mennyiségű helyet használna. Ez egészen olyan, mint a régi írógépek, ahol az i és a w karakterek ugyanannyi helyet foglaltak el.
-
Szórakozás: Betűtípusok, amelyek kedvet adhatnak. Lehetséges, hogy ezek egyikét sem kívánja felhasználni egy vállalati dokumentumban, hacsak nem a szórakoztató üzletágban dolgozik.
-
Modern: Talán modern az 1960-as évek szemszögéből. Itt azonban minden betűtípus tiszta és egyenes.
-
PDF: Betűtípusok, amelyek nagyszerűen néznek ki PDF formátumban történő mentéskor.
-
Klasszikus : Nem unalmas Times New Roman, ahogy a címke is sugallja. Rengeteg klasszikus betűtípus található itt.
-
Web: Olyan betűtípusok, amelyek szépen játszanak a webböngészőkkel. Használja ezeket, ha a Mentés weboldalként funkciót tervezi használni.
-
Windows Office-kompatibilis: ragaszkodjon ezekhez a betűtípusokhoz, ha Windows-felhasználókkal kíván megosztani. Ezzel elkerülheti a legtöbb betűtípus-helyettesítési problémát. Az Office 2010 for Windows ezeket a betűtípusokat tartalmazza.
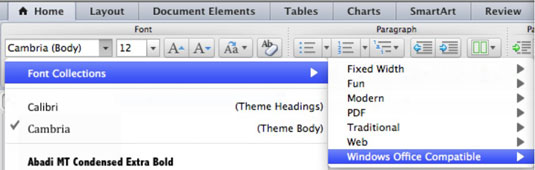
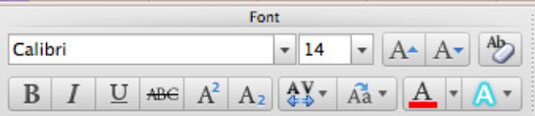
-
Betűméret: Írjon be egy méretet a mezőbe, vagy kattintson a nyílra a méret kiválasztásához az előugró menüből.
-
Nagyobb: Minden kattintás egy fokkal feljebb lépteti a méretet.
-
Kisebb: Minden kattintással egy fokkal csökken a méret.
-
Kis- és nagybetűk módosítása: (Csak Word és PowerPoint) Öt lehetőséget kínál, pontosan úgy formázva, ahogyan kinéznek: Mondat kis- és nagybetűk, kisbetűk, NAGYBETŐK, Cím kis- és nagybetűk, BETET-BETŰ-KAPCSOLÁS.
-
Formázás törlése: Visszaállítja a kijelölés alapértelmezett tulajdonságait.
-
Félkövér: félkövérre teszi a betűtípust.
-
Dőlt: A betűtípust dőltté teszi.
-
Aláhúzás: A betűtípust aláhúzotttá teszi. Csak a Wordben a gomb mellett található egy kis lefelé mutató nyíl, amely egy felugró menüt jelenít meg számos aláhúzási lehetőséggel.
-
Áthúzás: vízszintes vonalat helyez el közvetlenül a szövegben.
-
Felső index: Növeli és kisebbíti a betűtípust, mint például a 2 in 32=9.
-
Felirat: Csökkenti a betűtípust, és kisebb lesz, mint a 2 a H2O-ban.
-
Karaktertávolság (csak PowerPoint): Számos lehetőséget kínál az egyes karakterek közötti térköz módosítására.
-
Betűszín: Megjeleníti a betűtípus színpalettáját.
-
Szöveg kiemelési színe (csak Word, nem illusztrálva): Kattintson a kiemelési szín hozzáadásához, módosításához vagy eltávolításához.
-
Szövegeffektusok: Kattintson ide a különféle szövegeffektusok almenüjének megjelenítéséhez a Wordben és a PowerPointban.