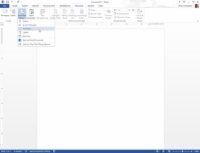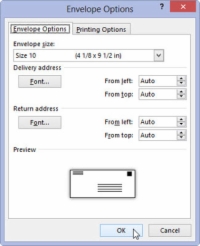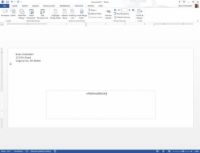Ha a Word 2013-ban egy köteg levelező borítékot szeretne létrehozni, ami sokkal előkelőbb és professzionálisabb, mint a lehúzható levelezőcímkék és időtakarékosság használata, kövesse az alábbi lépéseket:
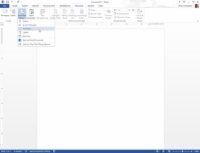
1 Indítson el egy új dokumentumot. A Levelezések lapon válassza a Körlevél indítása→ Borítékok lehetőséget.
Megjelenik a Borítékbeállítások párbeszédpanel. Ha szükséges, beállíthatja a boríték méretét és a betűtípus beállításait.
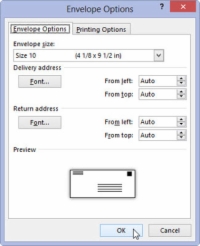
2 Kattintson az OK gombra.
A Word ablaka egy tipikus borítékot tükröz, a Borítékbeállítások párbeszédpanelen megadott méretet.
3 Írja be a visszaküldési címet.
Általában a borítékos körlevél nem használ különböző visszaküldési címeket az egyes borítékokhoz. Tehát írja be a visszatérési címet, ahol a beszúrási mutató villog a boríték bal felső sarkában.
Nyomja meg a Shift+Enter billentyűt a visszatérési cím sorának végén. A beállított lágy visszatérés szorosan együtt tartja a visszaküldési cím sorait.
4Kattintson az egérrel a boríték közepén található szövegmezőbe.
A Word egy szövegdobozt ragasztott a boríték közepére, amelybe elhelyezi a címzett címét. Ha nem látja a négyzetet, kattintson az egérrel arra a helyre, ahol úgy gondolja, hogy a címnek lennie kell.
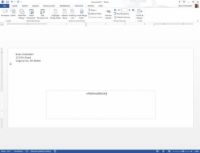
5 Ha szükséges, írjon be változatlan szöveget a címzett címébe.
Jó esély van arra, hogy minden címzettnek más a címe, így valószínűleg nem kell semmit beírnia ehhez a lépéshez. Ehelyett a címzettek listájából származó információk – a mezők – kerülnek ide beszúrásra.
6 Mentse el a borítékot.
A következő feladat az, hogy a címzettek listáját használja a levelezéshez szükséges információk összegyűjtésére.