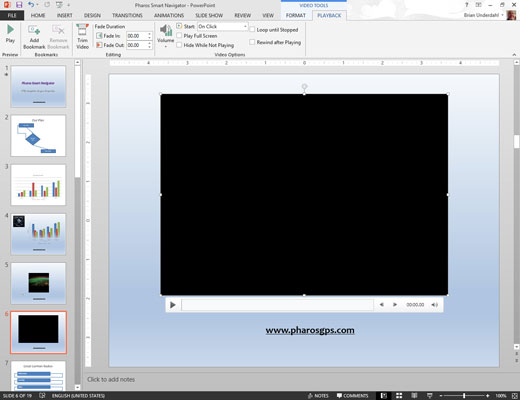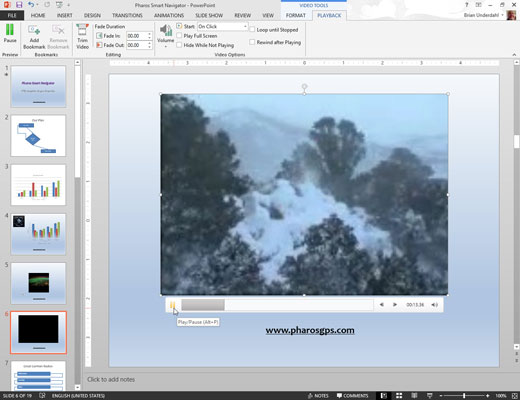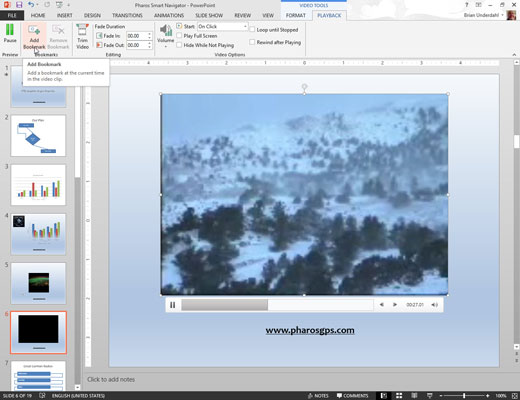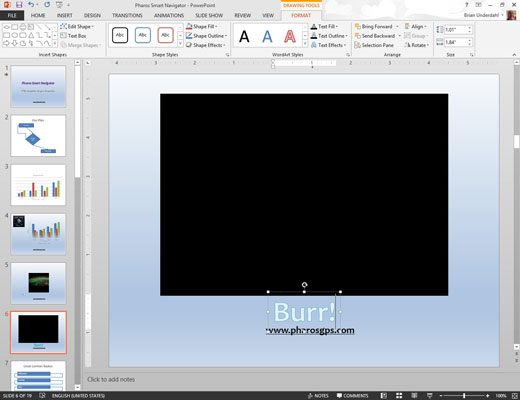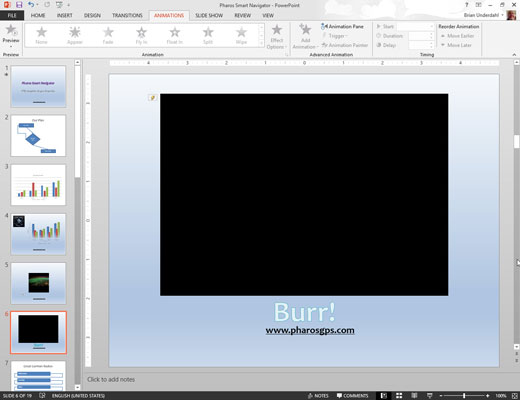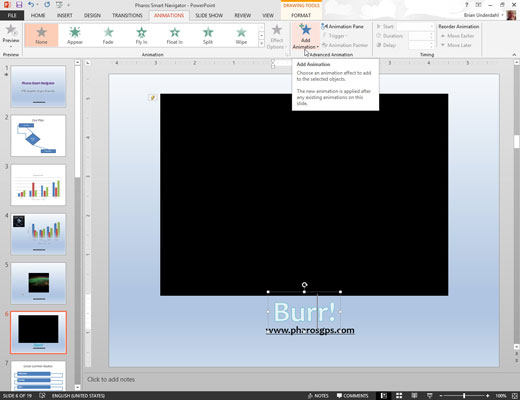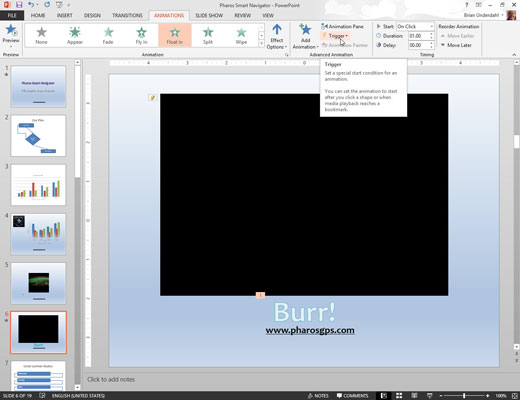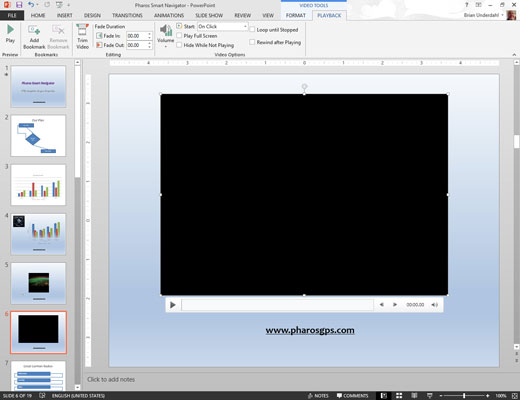
Videó hozzáadása a diához.
Jelölje ki a videoobjektumot, majd válassza a Video Tools Playback (Videóeszközök) Lejátszás fület.
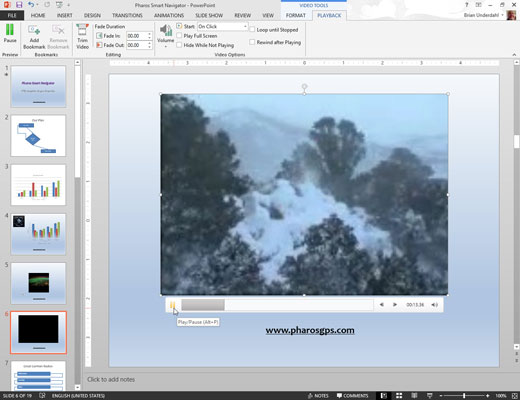
Kattintson a videokeret alatt megjelenő Lejátszás gombra.
Elkezdődik a videó lejátszása.
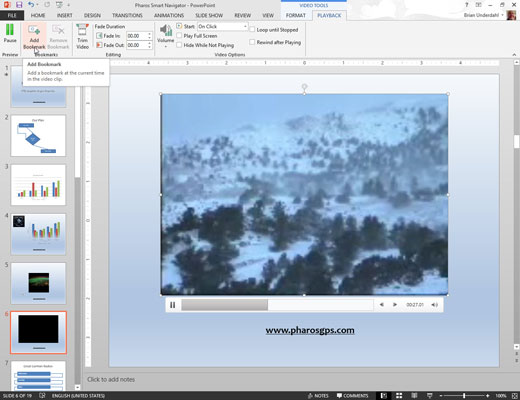
Amikor a videó eléri azt a pontot, ahová be szeretné illeszteni a könyvjelzőt, kattintson a Könyvjelző hozzáadása gombra a Lejátszás lapon.
A könyvjelző létrejön; egy kis pont jelenik meg a folyamatjelző sávban, amely a videokeret alatt jelenik meg, és jelöli a könyvjelző helyét.
Amikor a videó eléri azt a pontot, ahová be szeretné illeszteni a könyvjelzőt, kattintson a Könyvjelző hozzáadása gombra a Lejátszás lapon.
A könyvjelző létrejön; egy kis pont jelenik meg a folyamatjelző sávban, amely a videokeret alatt jelenik meg, és jelöli a könyvjelző helyét.
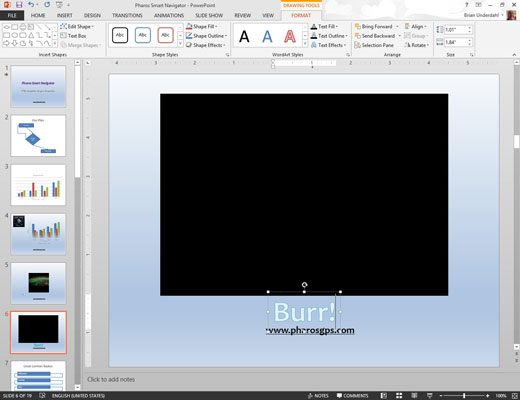
Hozzon létre egy objektumot a dián, amelyet animálni fog, amikor lejátszás közben eléri a könyvjelzőt.
Például érdemes lehet szöveget hozzáadni a videóban szereplő művelet hangsúlyozására.
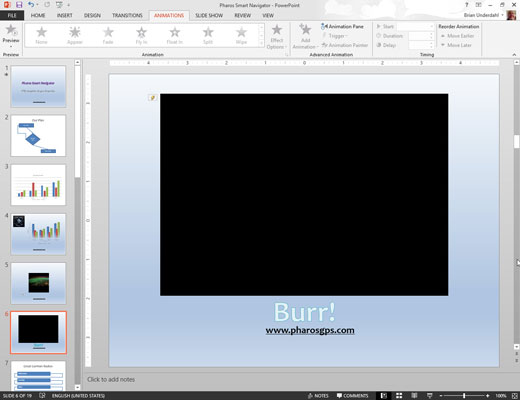
Kattintson az Animációk fülre.
Az Animációk lap olyan eszközöket biztosít, amelyekkel életet adhat a diáknak.
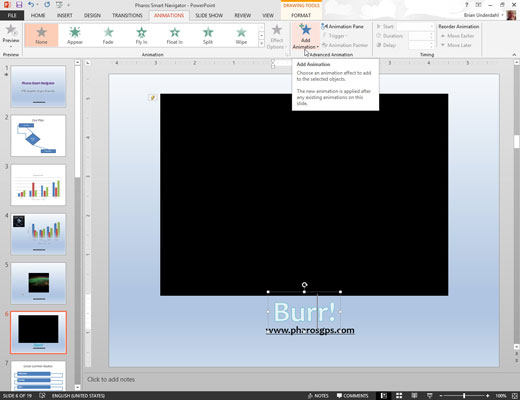
Válassza ki a létrehozott objektumot, majd kattintson az Animáció hozzáadása gombra az Animációk lapon.
Válassza ki a kívánt animációs effektust.
Válassza ki a létrehozott objektumot, majd kattintson az Animáció hozzáadása gombra az Animációk lapon.
Válassza ki a kívánt animációs effektust.
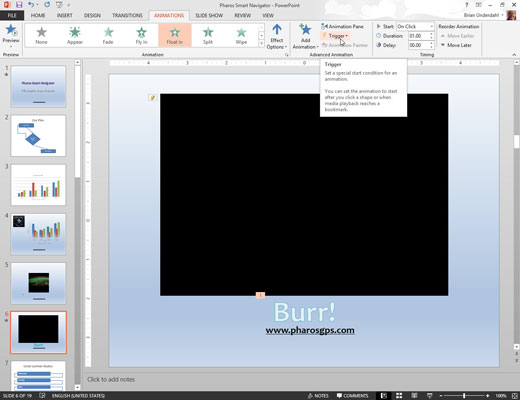
Kattintson a Trigger gombra az Animációk lapon, válassza a Könyvjelzőn lehetőséget, majd válassza ki a létrehozott könyvjelzőt.
Ezzel az animációt úgy állítja be, hogy az automatikusan elinduljon, amikor eléri a videóban szereplő könyvjelzőt.