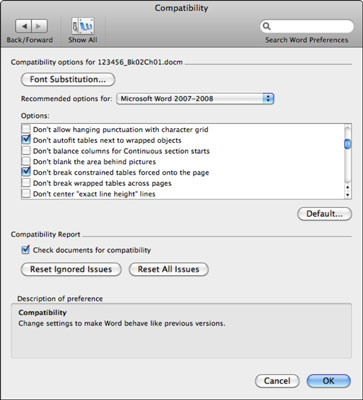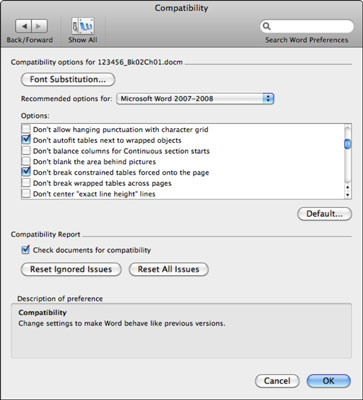Tekintse meg a Word 2011 for Mac kompatibilitási beállításait a Word → Beállítások → Kompatibilitás menüpontban. Az Office 2011 Word kompatibilitási beállításai párbeszédpanelje az alkalmazások sokféle konkrét viselkedését sorolja fel, amelyek az évek során megváltoztak. Itt kapcsolhat be és ki bizonyos viselkedéseket, például a következőket:
-
Betűtípus helyettesítése: Ha olyan dokumentumot nyit meg, amely olyan betűtípust használt, amely nem elérhető a számítógépén, a Word a meglévő betűtípust helyettesíti a nem használt betűtípussal. Ha inkább a betűtípust választja, kattintson a Betűtípus helyettesítése gombra, majd válassza ki a kívánt betűtípust.
-
Ajánlott opciók: Ez az előugró menü a viselkedési beállítások előre konfigurált kombinációit tartalmazza. Módosíthatja a Word 2011-et, hogy úgy viselkedjen, mint a Word régebbi verziói vagy akár a WordPerfect.
-
Opciók: Ebben a listában be- és kikapcsolhatja az egyes Word-viselkedéseket a jelölőnégyzetek bejelölésével vagy kijelölésének törlésével. A választási lehetőségek eklektikusak. A választások meghozatalakor az előugró ablakhoz javasolt opciók gomb módosul, hogy tudatja Önnel, hogy a bejelölt egyéni választás melyik halmazhoz tartozik.
-
Alapértelmezett: Kattintson erre a gombra, ha a megadott beállításokat mostantól a Word alapértelmezett viselkedéseként szeretné használni. Ha erre a gombra kattint, engedélyeznie kell a Normal.dotm sablon módosítását a Word viselkedésének végleges megváltoztatása érdekében.
-
Kompatibilitási jelentés: Ebben a részben jelölje be a Dokumentumok kompatibilitási ellenőrzése jelölőnégyzetet a kompatibilitási jelentés funkció aktiválásához. Kattintson a Figyelmen kívül hagyott problémák visszaállítása gombra, és utasítsa a kompatibilitás-ellenőrzővel, hogy ellenőrizze újra a teljes dokumentumot, és jelölje meg azokat a problémákat is, amelyeket korábban figyelmen kívül hagyott. Kattintson a Reset All Issues (Összes probléma visszaállítása) gombra, hogy utasítsa a kompatibilitás-ellenőrzőt, hogy ellenőrizze újra az összes dokumentumot az összeférhetetlenség szempontjából, még akkor is, ha azt mondta az ellenőrnek, hogy soha többé ne ellenőrizze a hibákat.
Ha ellenőrizni szeretné, hogy egy dokumentum kompatibilis-e a Word más verzióival, válassza az Eszköztár→ Kompatibilitási jelentés menüpontot.