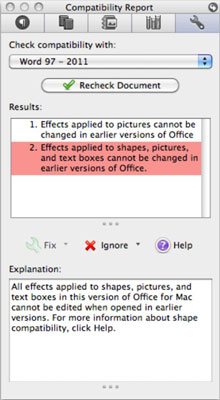Az Office 2011 for Mac rendszerben a Kompatibilitási jelentés eszköz megmutatja, hogy a Microsoft Office régebbi verziójában létrehozott dokumentum kompatibilis-e az Office for Mac rendszerrel. A kompatibilitási jelentés az Office 97 óta szinte minden Office-verziót ismer (ez a szoftvercsomag utolsó 11 verziója, együttesen, Windows és Mac platformon!).
A kompatibilitási jelentés nemcsak jelentést tud adni; esetleg kijavíthatja a dokumentum egyes aspektusait, hogy az Office 2011-ben az legyen az, amit munkatársai vagy barátai látnak, amikor megnyitják a fájlt a régebbi szoftverükben.
A kompatibilitási jelentés használatának megkezdése előtt érdemes készíteni egy biztonsági másolatot az eredeti dokumentumról:
Először mentse el a dokumentumot a Fájl→Mentés menüponttal.
Vagy egyszerűen kattintson a Mentés ikonra a Normál eszköztáron.
Most, hogy az összes legutóbbi módosítást elmentette, válassza a Fájl→Mentés másként parancsot a fájl új másolatának létrehozásához. Adjon új nevet a kompatibilis dokumentumnak.
Így, ha a kompatibilitási jelentés Javítás funkcióját használja, továbbra is változatlan változata marad az eredeti dokumentumnak.
A kompatibilitási jelentés eszközt az Eszköztárban találja. A használatához kezdje felülről, és haladjon lefelé:
-
Kompatibilitás ellenőrzése: Válassza ki, hogy az Office melyik verziójával szeretné kompatibilissé tenni dokumentumát.
Dönthet úgy, hogy dokumentumát kompatibilissé teszi egy adott Windows vagy Mac verzióval, vagy az összes Windows és Mac verzióval.
-
Dokumentum: Kattintson ide a dokumentum, a táblázat vagy a prezentáció ellenőrzésének megkezdéséhez.
-
Eredmények: A lehetséges problémák megjelennek. Kattintson az eredményre a magyarázat megtekintéséhez.
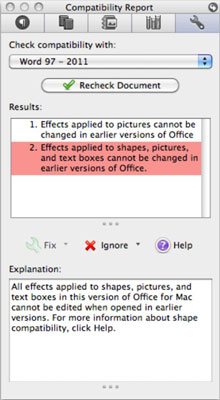
-
Javítás: Ha a kompatibilitási jelentés tudja, hogyan kell, a lehetséges probléma megoldható, ha rákattint erre a gombra. Alternatív megoldásként a Javítás lehetőség ki van szürkítve.
A rendszer végrehajtja a formázást vagy egyéb módosításokat, amelyek ahhoz szükségesek, hogy a dokumentum kompatibilis legyen az Office kiválasztott verziójával (lásd a lista tetejét). Előfordulhat, hogy bizonyos problémákat manuálisan kell megoldania.
-
Ignore: Jelzi kompatibilitási jelentés figyelmen kívül hagyja az esetekben a kiválasztott probléma. Ha a kis lefelé mutató nyílra kattint, a következőket teheti:
-
Súgó: Megnyitja az Office súgóját.