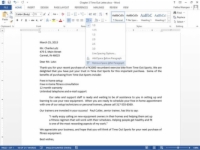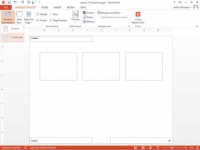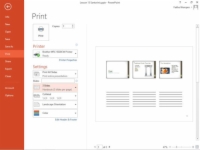Amikor kiosztókat nyomtat a PowerPointból, a Kiosztóanyag mester beállításai határozzák meg a tájékoztatók megjelenésének részleteit. Nyomtatás előtt személyre szabhatja a Handout Master-t. A Kiosztóanyag mester beállításai csak a Kiosztóanyag-elrendezések nyomtatásakor érvényesek, teljes oldalas diák, jegyzetoldalak vagy vázlatnézet nyomtatása esetén nem.
1 A Nézet lapon kattintson a Kiosztóanyag mester gombra.
Megnyílik a Handout Master. Ez egy üres elrendezés.
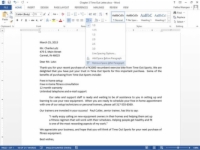
2 A Kiosztóanyag mester lapon kattintson a Diák oldalanként gombra, és a menüből válassza a 3 diák lehetőséget.
Az elrendezés úgy módosul, hogy oldalanként csak három diához jelenjenek meg a helyőrzők. Lásd ezt az ábrát.
3 Törölje a Dátum jelölőnégyzet bejelölését a Kézianyag mester lapon.
A dátum helyőrzője eltűnik az elrendezésből.
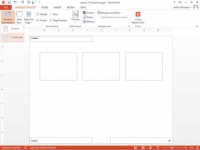
4 Továbbra is a Kiosztóanyag mester lapon kattintson a Kiosztóanyag tájolása gombra, és válassza a Fekvő lehetőséget.
Az elrendezés megváltozik, és a három dia egymás mellett jelenik meg, amint az ezen az ábrán látható.
5 Kattintson a Főnézet bezárása gombra.
Válassza a Fájl→Nyomtatás menüpontot.
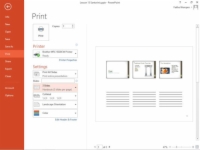
6 Kattintson a Full Page Slides gombra a menü megjelenítéséhez, majd válassza a 3 Dia lehetőséget.
A Nyomtatási kép az első szóróanyag-oldalt mutatja a korábban testreszabott elrendezéssel. Lásd az ábrát.
7 Kattintson a Nyomtatás gombra.
A szórólapok az alapértelmezett nyomtatón lesznek kinyomtatva.