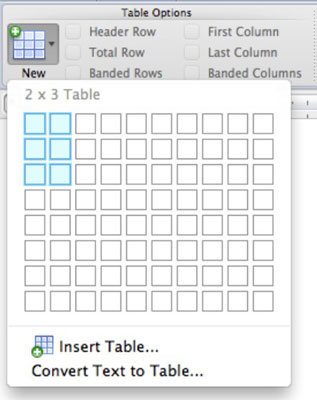Az Office 2011 for Mac alkalmazásban többféle módon is létrehozhat új táblázatot a semmiből. A táblázatok elkészítése még a Szalag használatával is kissé eltér a használt Office 2011 alkalmazástól függően.
Táblázat készítése a Szalag segítségével a Word és a PowerPoint 2011 programban
A Wordben és a PowerPointban teljesen új táblázat létrehozásának lépései megegyeznek:
Vigye a kurzort a Word-dokumentumban vagy a PowerPoint-dián arra a helyre, ahol a táblázat bal felső sarkát szeretné elérni.
A Wordben nem készíthet táblázatokat Jegyzetfüzet elrendezés nézetben a szalag használatával. Ennek ellenére továbbra is használhatja a Táblázat menüt.
A szalagon kattintson a Táblázatok fülre. A Táblázatbeállítások csoportban kattintson az Új gombra.
Ha az Új gombra kattint, megjelenik a felugró menü.
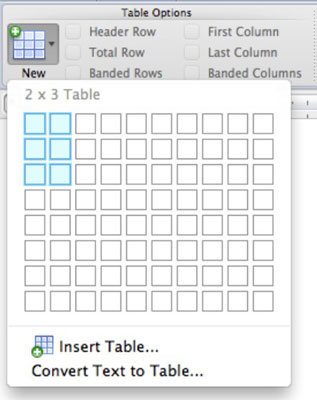
Húzza át a rácsot a létrehozandó sorok és oszlopok számának megtekintéséhez.
Ne aggódjon amiatt, hogy ez jól sikerül. A táblázat elkészítése után könnyen hozzáadhat és eltávolíthat sorokat és oszlopokat.
Ha végzett a húzással, kattintson a rácsra a táblázat beszúrásához.
A táblázat megjelenik a dokumentumban vagy prezentációban.
Táblázat készítése a Szalag segítségével az Excel 2011-ben
A táblázat elkészítése Excelben szinte ugyanaz, mint Wordben és PowerPointban, de nem egészen. A következőket kell tennie:
Jelölje ki a táblázattá alakítandó cellák tartományát.
A cellák lehetnek üresek vagy már kitöltöttek.
A szalagon kattintson a Táblázatok fülre, keresse meg a Táblázatbeállítások csoportot, és kattintson az Új gomb jobb oldalán található kis háromszögre.
Megjelenik egy előugró menü. Válasszon a következő két lehetőség közül:
-
Táblázat beszúrása fejlécekkel: utasítja az Excelt, hogy a kiválasztott cellatartomány felső sorát használja fejlécként.
-
Táblázat beszúrása fejlécek nélkül: Azt mondja az Excelnek, hogy nincs fejlécsor.
A cellák táblázatobjektummá válnak a munkalapon belül. Figyelje meg, hogy fejléc nélküli táblázat készítésekor az Excel alapértelmezés szerint egy általános oszlopfejléc-készletet helyez el a táblázat fölé.