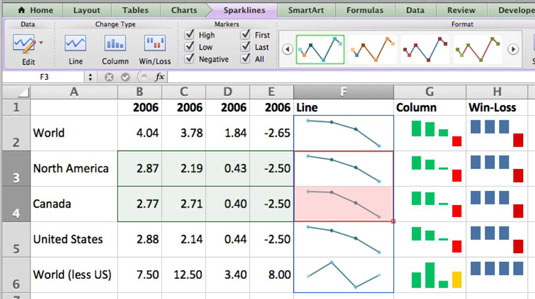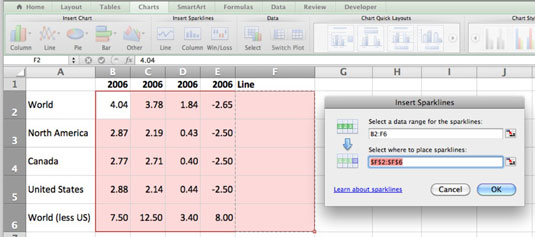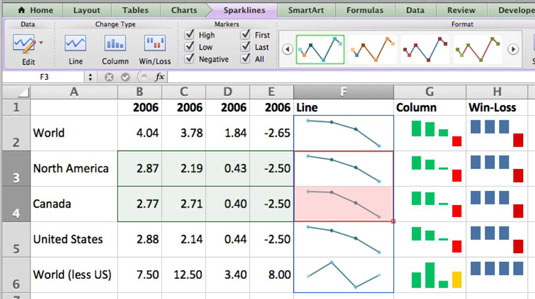Ha nagyon siet, vagy ha kevés a hely az Excel 2011 for Mac munkalapján, és gyorsan vizuálisan szeretné megjeleníteni adatait, érdemes megvizsgálni a sparkline-okat. Csupán néhány másodpercet vesz igénybe a csillogás elkészítése. A következőket kell tennie:
Válassza ki az adattartományt.
Ne jelöljön ki egyetlen oszlop- vagy sorfejlécet sem az adattartományban – csak a tényleges adatokat.
A Szalag diagramjai lapján keresse meg a Sparklines beszúrása csoportot, és válasszon egy sparkline stílust.
Három lehetőség közül választhat a sparkline stílusokhoz:
-
Vonal: Az adatok mini vonaldiagramját jeleníti meg egy cellában.
-
Oszlop: A sorozat mini-oszlopdiagramját jeleníti meg.
-
Win-Loss: Egy sávot jelenít meg a cella felezővonala felett pozitív számok esetén, vagy egy sávot a felezőpont alatt negatív számok esetén.
Miután kiválasztotta a sparkline stílust, a Sparklines beszúrása párbeszédpanel.
Húzza át az üres cellákat, amelyekben meg szeretné jeleníteni a sparkline-okat.
Általában üres cellák szomszédos tartományára van szükség.
Kattintson az OK gombra a Sparklines beszúrása párbeszédpanel bezárásához.
Az Ön csillogó fényei megjelennek.
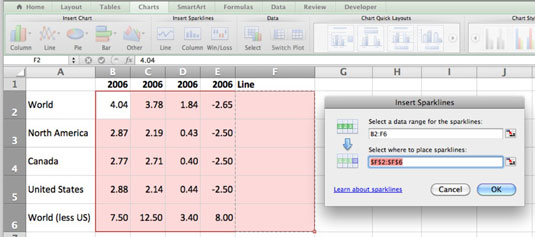
Most már vannak csillogásai, de a sorok túl vékonyak ahhoz, hogy megfelelően jelenítsék meg őket. Növelnie kell a sor magasságát, és középre kell helyeznie a szöveget a cellákban. A következőket kell tennie:
Húzza át a sorszámokat a formázni kívánt sorok kiválasztásához.
Amikor felfelé vagy lefelé húzza a teljes sorokat, az egérkurzornak jobbra mutató nyílnak kell lennie.
A sormagasság növeléséhez húzza le a két sorszám közötti elválasztót a kiválasztott sorokon belül.
Húzás közben az egérkurzor egy dupla hegyű nyíl, és a sor magassága húzás közben jelenik meg. Az összes kiválasztott sor magassága egyszerre megnövekszik.
Válassza ki újra az adattartományt.
A Szalag Kezdőlap lapján lépjen az Igazítás csoportba, és kattintson a Szöveg középre igazítása lehetőségre.
Figyelje meg, hogy amikor kiválaszt egy sparkline cellát vagy cellatartományt, a megfelelő adatok világítanak az adattartományban, és ha felnéz a szalagra, megjelenik egy Sparklines lap, amelyre rákattinthat.