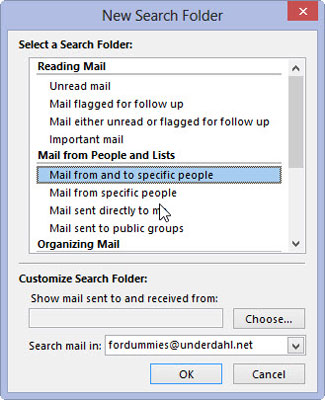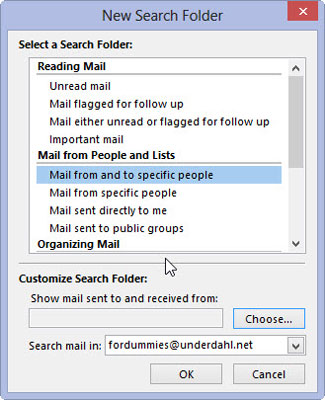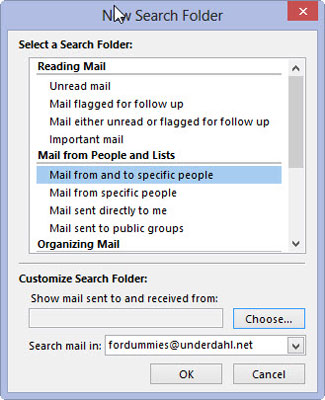Kattintson a Levelezés gombra a navigációs panelen (vagy nyomja le a Ctrl+Shift+I billentyűkombinációt).
Megjelenik a Mail modul.
Az Outlookban több e-mail címe és így több postafiókja is lehet. Ha egynél több e-mail címe van, kattintson az új mappához használni kívánt e-mail címhez tartozó postafiókra. Az új mappa megjelenik a Mappa panelen a kiválasztott beérkező levelek alatt.

Válassza a Mappa lapot, majd kattintson az Új keresési mappa gombra a szalagon (vagy nyomja meg a Ctrl+Shift+P billentyűkombinációt).
Megjelenik az Új keresési mappa párbeszédpanel.
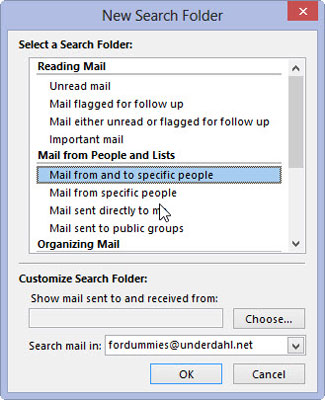
Válassza ki a hozzáadni kívánt keresési mappa típusát az Új keresési mappa párbeszédpanel listájából.
Több mint egy tucat különböző típusú mappa áll rendelkezésre. Használhat előre meghatározott mappát, vagy létrehozhat saját típusú keresési mappát (az Egyéni keresési mappa létrehozása lehetőséget választva a lista alján).
Válassza ki a hozzáadni kívánt keresési mappa típusát az Új keresési mappa párbeszédpanel listájából.
Több mint egy tucat különböző típusú mappa áll rendelkezésre. Használhat előre meghatározott mappát, vagy létrehozhat saját típusú keresési mappát (az Egyéni keresési mappa létrehozása lehetőséget választva a lista alján).
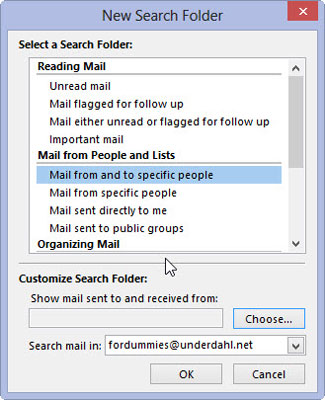
Ha egy Kiválasztás gomb jelenik meg az Új keresési mappa párbeszédpanel alján, amikor kiválaszt egy keresési mappát, kattintson a gombra, és adja meg a kért adatokat.
Ha rákattint néhány keresési mappatípusra, hogy kijelölje azokat, az Új keresési mappa párbeszédpanel alja megváltozik, és a létrehozandó mappa típusának megfelelő választási lehetőséget kínál.
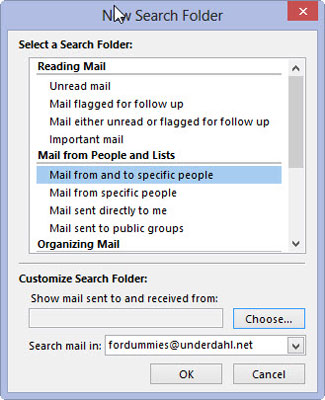
Kattintson az OK gombra.
Az Új keresési mappa párbeszédpanel bezárul, és az új keresési mappa megjelenik a navigációs panelen.