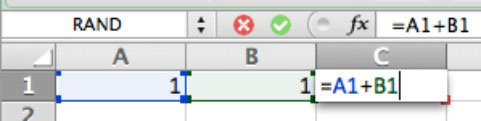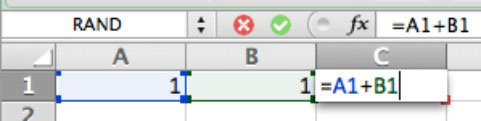A cellaképletek számításokat vagy logikai műveleteket végrehajtó egyenletek. Az Office 2011 for Mac program Excel programjában önállóan is megadhat egy képletet, vagy használhatja a Képletkészítőt. Amikor megtanulja a képletek kézi beírását, kezdheti egy nagyon egyszerű példával, amely bemutatja a képlet szerkezetét, és azt, hogy az Excel a számokat értékként kezeli a képletben:
Kezdje egy üres munkalappal.
Írja be az =1+1-et az A1-es cellába, majd nyomja meg a Return, Enter, Tab vagy egy nyílbillentyűt a cellából való kilépéshez.
Ha ismét kijelöli a cellát, azt látja, hogy az Excel a képlet értékét (2) jeleníti meg az A1 cellában, és megjeleníti a képletet (=1+1) a képletsávban.
A cella megjelenése módosul gépelés közben. Figyelje meg és nézze meg, hogyan jelenik meg a cella gépelés közben és a cellából való kilépés után. Használhatja a cellában megjelenített értéket, és hivatkozhat rá egy másik cellában lévő képletben.
Íme egy másik példa. Ezúttal használja a munkalap celláiból származó értékeket a képletben szereplő számok helyett. Ez tapasztalatot ad a képletekben a cellákra és cellatartományokra való hivatkozás különféle módozataiban:
Kezdje egy üres munkalappal.
Írja be az 1-et az A1 és B1 cellákba.
Az 1 értéke az A1 és B1 cellában jelenik meg.
A C1 cellába írja be: =A1+B1.
Az Excel színkódolja a képletben található cellahivatkozásokat, hogy megfeleljenek a hivatkozott A1 és B1 celláknak, amelyek most ki vannak jelölve, hogy megfeleljenek a képlet színkódjának. A képlet most megjelenik a Képletsávban.
Ha végzett, kattintson a zöld Enter gombra.
Az Excel megjeleníti a képlet értékét a C1 cellában, és megjeleníti a képletet a Képlet sávban.
Abban a pillanatban, amikor elkezd gépelni egy cellába vagy a képletsávba, a piros Mégse és zöld Enter gomb aktiválódik. Kattintson a Mégse gombra a cellabejegyzés törléséhez, vagy kattintson a zöld Enter gombra a bejegyzés elfogadásához. Ezek a gombok az Excel 2011 újdonságai.