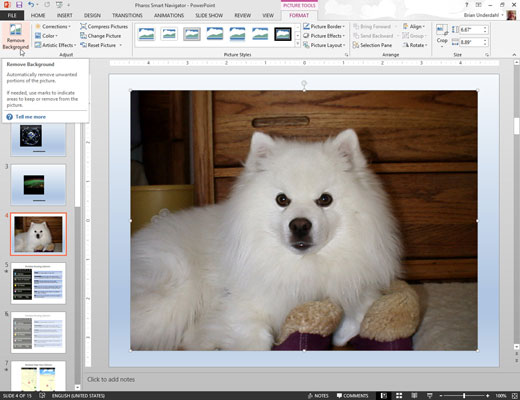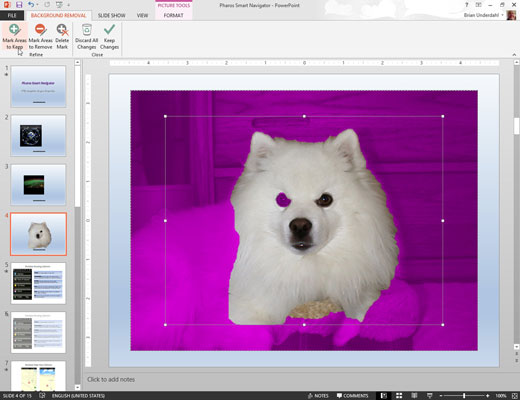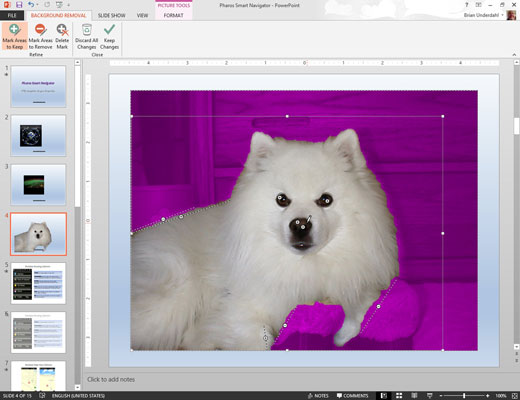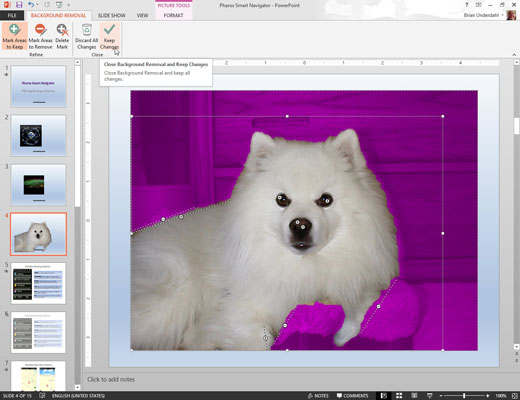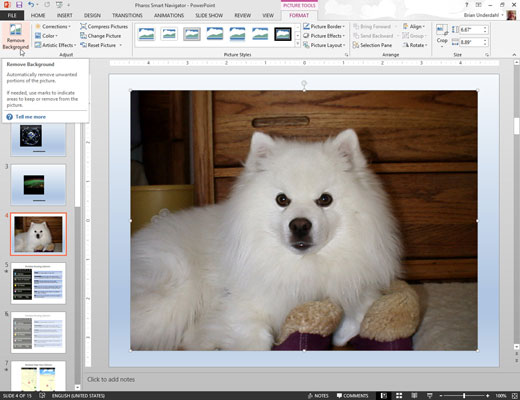
Kattintson duplán arra a képre, amelynek hátterét el szeretné távolítani. Kattintson a Háttér eltávolítása gombra a Képeszközök formátum lapján.
Amikor ezt teszi, a PowerPoint megpróbálja meghatározni, hogy a kép melyik része a kép tárgya, és melyik része a háttér. A háttér ezután lilával jelenik meg. Ezenkívül egy speciális Háttéreltávolító lap jelenik meg a szalagon.
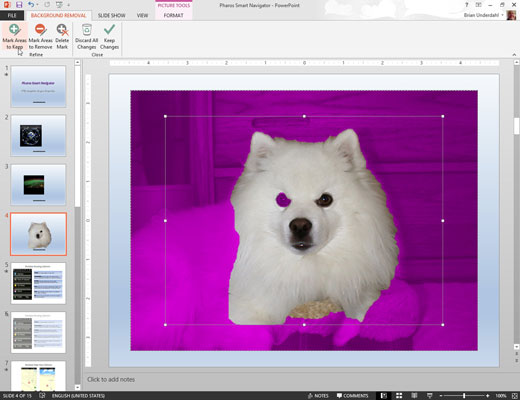
Használja a Megtartandó területek megjelölése és a Területek megjelölése az eltávolításhoz gombokkal a kép hátterének pontosításához.
Például, ha a téma részét képező terület háttérként jelenik meg, kattintson a Területek megjelölése megtartásra gombra. Ezután kattintson a felvenni kívánt területre, vagy kattintson és húzzon egy vonalat a felvenni kívánt terület nagy részén. A PowerPoint megpróbálja felismerni, hogy a kép melyik részét jelölte meg, és ezt a területet belefoglalja a kép tárgyába.
Hasonlóképpen, ha a PowerPoint a háttér egy részét összetéveszti a témával, kattintson a Területek megjelölése eltávolítandó gombra, és kattintson vagy húzzon egy vonalat az eltávolítandó területen belül.
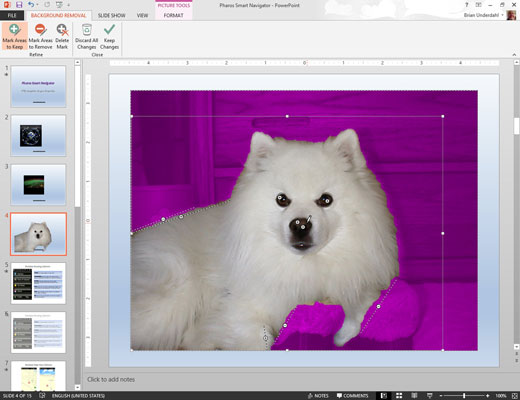
Ismételje meg az utolsó lépést, amíg sikeresen el nem távolította a kép hátterét.
Ha a PowerPoint rosszul értelmezi a jelölést, nyomja meg a Ctrl+Z billentyűkombinációt a művelet visszavonásához. Vagy kattintson a Jelölés törlése gombra, majd kattintson a törölni kívánt jelre.
Ismételje meg az utolsó lépést, amíg sikeresen el nem távolította a kép hátterét.
Ha a PowerPoint rosszul értelmezi a jelölést, nyomja meg a Ctrl+Z billentyűkombinációt a művelet visszavonásához. Vagy kattintson a Jelölés törlése gombra, majd kattintson a törölni kívánt jelre.
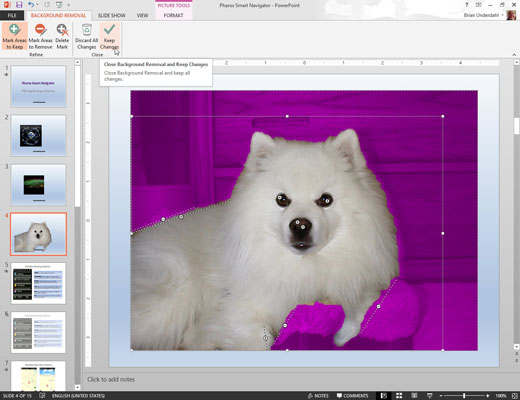
Kattintson a Módosítások megtartása gombra.
A dia visszaáll a normál állapotba, és eltávolítja a kép hátterét.