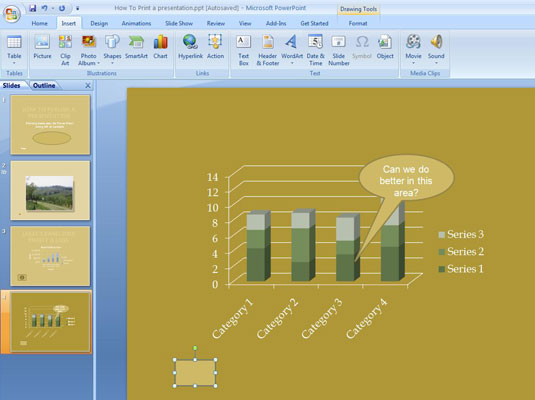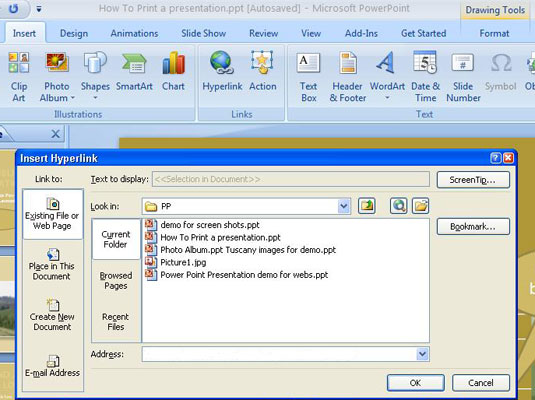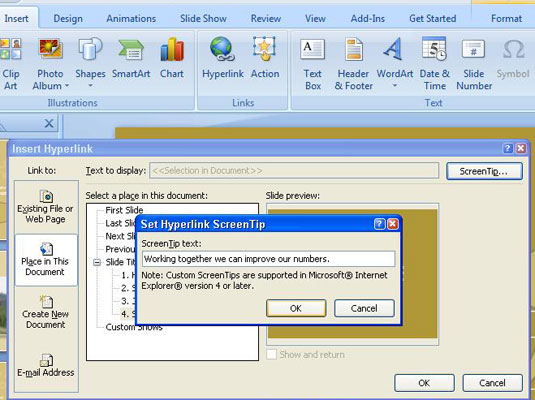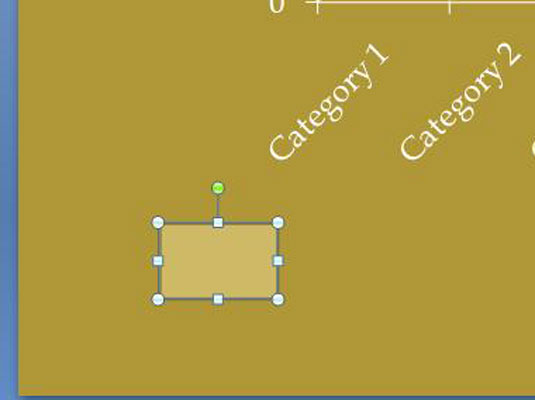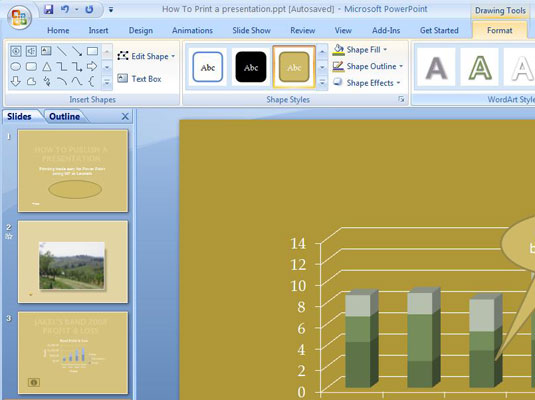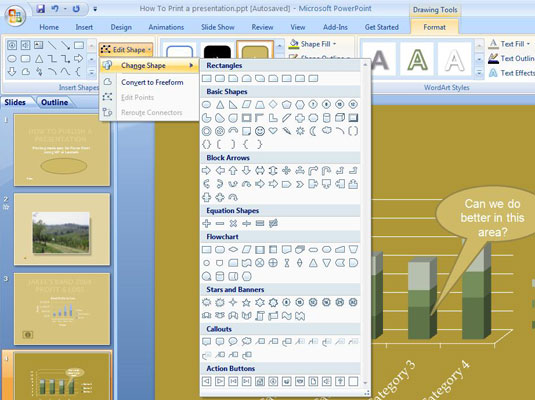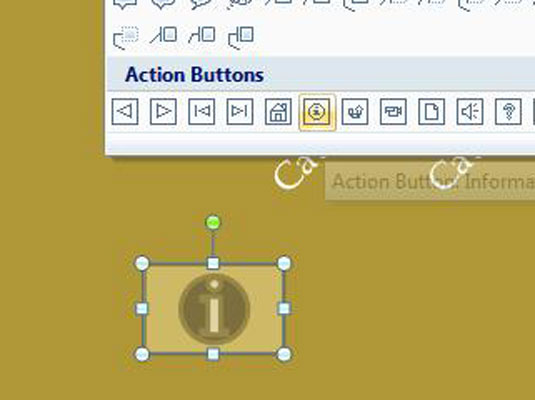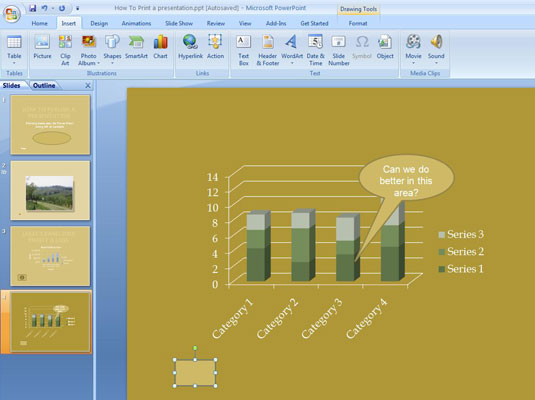
Nyissa meg az Alakzatok galériát, és rajzoljon egy hagyományos alakzatot.
Például rajzoljon egy négyzetet vagy téglalapot. Nem számít, hogy melyik alakzatot rajzolod, mert az utolsó lépésben akciógombra cseréled.
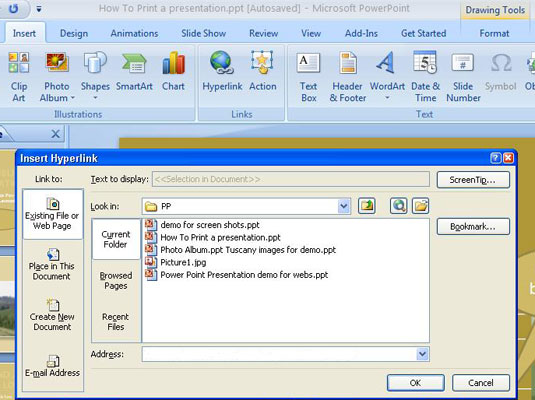
Válassza ki az alakzatot, és a Beszúrás lapon kattintson a Hiperhivatkozás gombra.
Megjelenik a Hiperhivatkozás beszúrása párbeszédpanel. Hozzon létre egy hiperhivatkozást a prezentáció egy másik diájára.
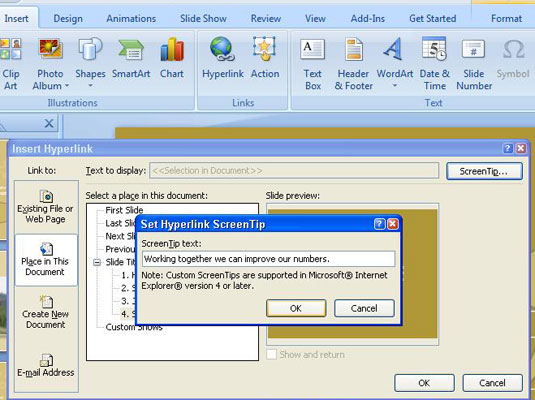
Továbbra is a Hiperhivatkozás beszúrása párbeszédpanelen kattintson a Képernyőtipp gombra, írjon be néhány megjegyzést a Hiperhivatkozás képernyőtipp beállítása párbeszédpanelbe, majd kattintson az OK gombra.
A beírt kommentár megjelenik a műveletgombon, amikor a mutatót a gomb fölé viszi.
Továbbra is a Hiperhivatkozás beszúrása párbeszédpanelen kattintson a Képernyőtipp gombra, írjon be néhány megjegyzést a Hiperhivatkozás képernyőtipp beállítása párbeszédpanelbe, majd kattintson az OK gombra.
A beírt kommentár megjelenik a műveletgombon, amikor a mutatót a gomb fölé viszi.
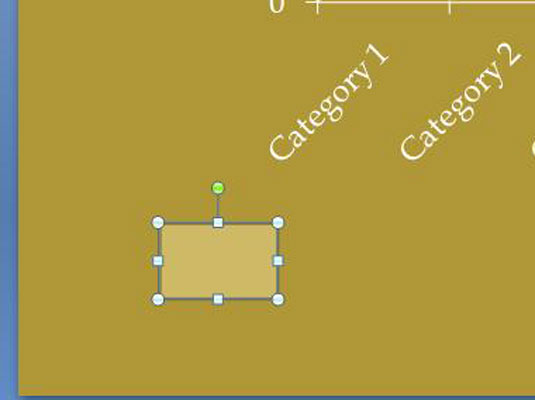
Zárja be a Hiperhivatkozás beszúrása párbeszédpanelt, és válassza ki az imént létrehozott alakzatot.
A formája bekerül a diára.
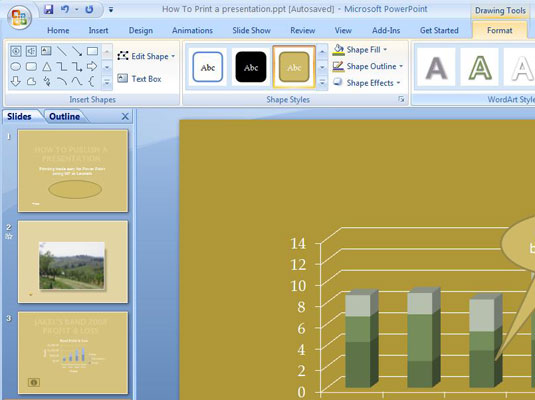
Kattintson a (Rajzeszközök) Formátum fülre.
Megjelennek az alakváltoztatási lehetőségek.
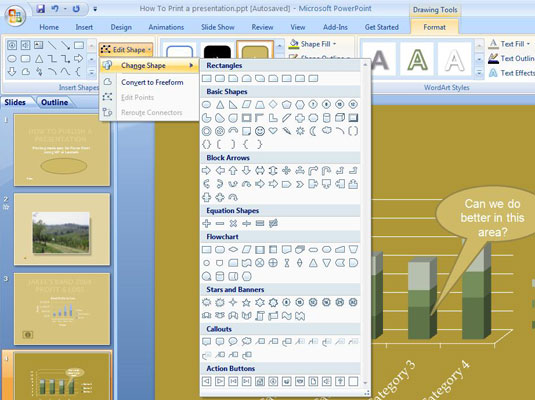
Kattintson az Alakzat szerkesztése gombra, és a legördülő listában válassza az Alak módosítása lehetőséget.
Megjelenik az Alak módosítása legördülő lista.
Kattintson az Alakzat szerkesztése gombra, és a legördülő listában válassza az Alak módosítása lehetőséget.
Megjelenik az Alak módosítása legördülő lista.
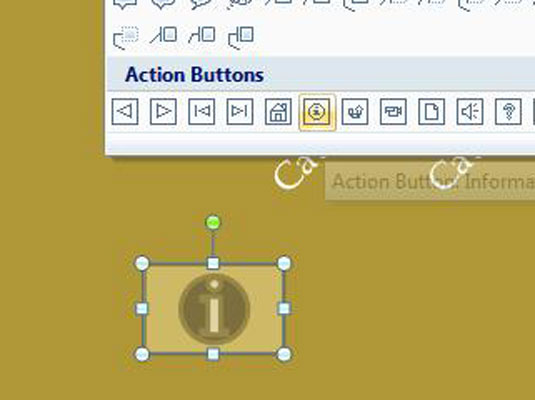
Válasszon egy műveletgombot a lista alján.
Az 1. lépésben létrehozott alakzat felveszi a kiválasztott műveletgomb alakját, és amikor a mutatót a műveletgomb fölé viszi a bemutatóban, megjelenik a 3. lépésben írt képernyőtipp.