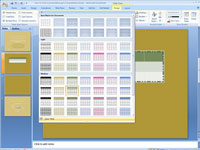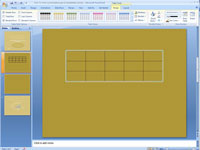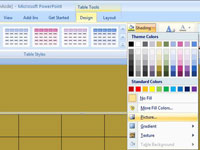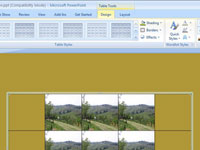A PowerPoint kétféle lehetőséget kínál arra, hogy egy képet a táblázat részévé alakítson: jelenítse meg a képet az asztal mögött, vagy jelenítse meg a képet a táblázat minden cellájában. Egy kép jól nézhet ki a PowerPoint-táblázat háttereként. Ahhoz azonban, hogy működjön, megfelelő grafikára van szüksége. A közönségnek el kell tudnia olvasni a táblázat szövegét, ami általában azt jelenti, hogy fehér vagy világos betűszínt kell választani a szöveghez, hogy a szöveg a grafikán át olvasható legyen.
Ha képet szeretne elhelyezni az asztal mögött, kövesse az alábbi lépéseket:
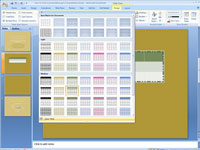
1 Válassza a (Táblázateszközök) Tervezés lapot, és nyissa meg a Táblázatstílusok galériát.
Ha ott van, válassza a Táblázat törlése lehetőséget.
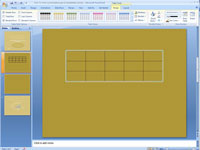
2 Kattintson bárhová a táblázatban.
Ha a képet a cellákba szeretné helyezni, nem pedig a teljes háttérként, jelölje ki a cellákat.
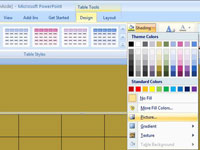
3A (Táblázateszközök) Tervezés lapon nyissa meg az Árnyékolás gomb legördülő listáját, és válassza a Táblázat háttere→ Kép menüpontot.
A kép cellákba való beillesztéséhez válassza az Árnyékolás—Kép lehetőséget.
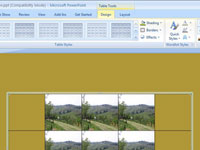
4 Válasszon ki egy képet, és kattintson a Beszúrás gombra.
Előfordulhat, hogy át kell méreteznie az asztalt, hogy a kép ne torzuljon.