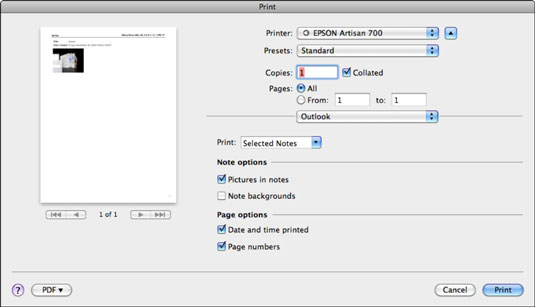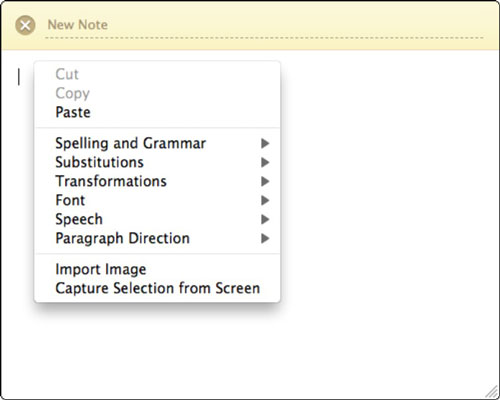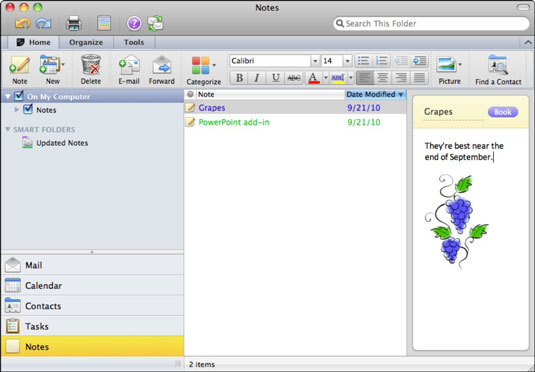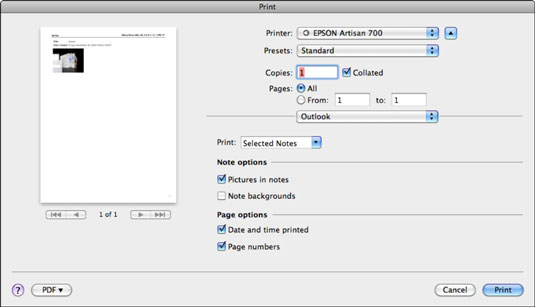Amikor felbukkan a gondolat, hogy „ezt meg kell jegyeznem”, kattintson a Jegyzetek gombra az Outlook 2011 for Mac ablakának bal alsó sarkában, nyomja meg a Command-5 billentyűkombinációt, vagy válassza a Nézet → Ugrás → Jegyzetek innen. a menüsort a Notes lista megjelenítéséhez. A Jegyzetek funkció kielégíti a gyors jegyzetek készítését, amelyek felkerülnek a jegyzetek listájára. Tekintse a jegyzeteket az Outlookon belüli „ragasztható jegyzetek” megfelelőjének.
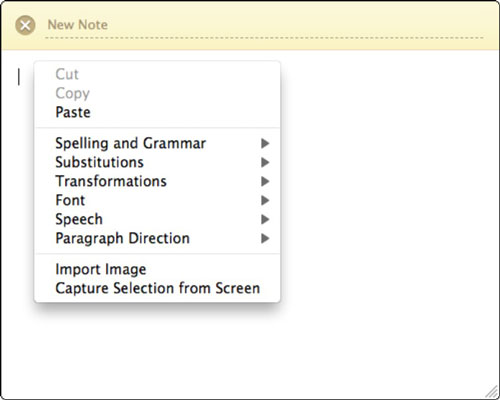
Jegyzet készítése a helyszínen az Outlook 2011 for Mac alkalmazásban
Ha a Jegyzetek nézetben a Szalag Kezdőlap lapján a Jegyzet gombra kattint, vagy a Fájl→Új→Jegyzet menüpontot választja a menüsorban, megjelenik egy Új jegyzet ablak. Az Új jegyzet ablak elég csupasz – csak néhány sornyi szöveg tárolására szolgál. Kezdje el beírni a jegyzetét.
Nem szöveges tartalmat is hozzáadhat a jegyzethez, ha jobb gombbal rákattint a jegyzetre, és kiválasztja a Kép importálása lehetőséget a fájlböngésző párbeszédpanel megnyitásához.
Ha képernyőképet szeretne felvenni a jegyzetébe, mielőtt bármit beírna a jegyzetbe, kattintson a jobb gombbal, és válassza a Kijelölés rögzítése a képernyőről lehetőséget. Húzza átlósan a képernyő fölé, hogy képernyőfelvételt közvetlenül a jegyzetébe ugorjon.
Jegyzet mentéséhez kattintson a jegyzet bal felső sarkában található X-re, majd kattintson a Mentés gombra.
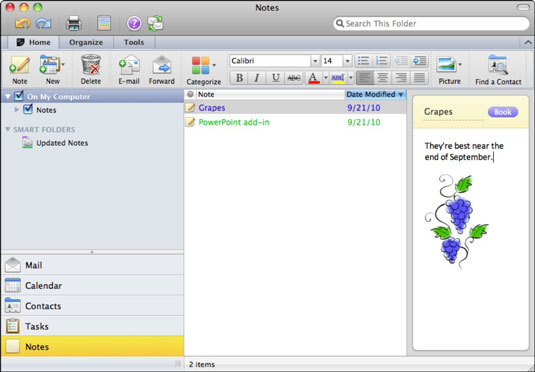
Jegyzetek nyomtatása az Outlook 2011 for Mac alkalmazásban
Érdemes lehet kinyomtatni egy vagy az összes jegyzetet. Egy vagy az összes jegyzet kinyomtatásához a Jegyzetek megtekintése közben válassza a Fájl→Nyomtatás menüpontot, kattintson a Nyomtatás gombra a Standard eszköztáron, vagy nyomja meg a Command-P billentyűkombinációt a Nyomtatás párbeszédpanel megjelenítéséhez. A Nyomtatás előugró menüből válassza ki, hogy a kiválasztott jegyzetet vagy az összes jegyzetet szeretné-e kinyomtatni, majd tetszés szerint jelölje be vagy törölje a Jegyzetbeállítások és az Oldalbeállítások lehetőséget.