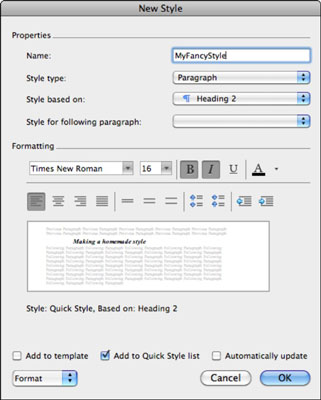A Word-stílusok igazi ereje a saját létrehozásából fakad. Az Office 2011 for Mac programban a Word segítségével gyorsan és egyszerűen menthet el új stílust. Tegyük fel, hogy töltött egy kis időt a kívánt szöveg formázásával, és el szeretné menteni a formátumot stílusként, hogy újra felhasználhassa az aktuális dokumentumban vagy egy másik Word 2011 for Mac dokumentumban.
A következőket kell tennie:
Válassza ki a formázott szöveget.
Az Eszköztár Stíluspalettájában kattintson az Új stílus gombra.
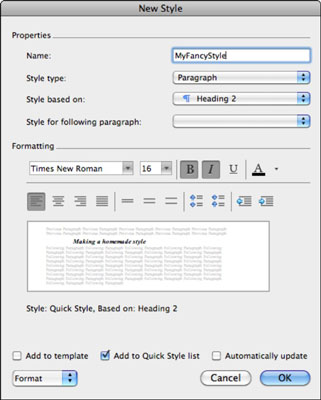
A Tulajdonságok alatt a Név mezőbe írja be a stílus nevét, majd jelölje be a Hozzáadás a sablonhoz jelölőnégyzetet.
Ha nem jelöli be ezt a lehetőséget, a stílus csak az aktuális dokumentummal kerül mentésre.
Kattintson az OK gombra.
Az új stílus megjelenik az Eszköztár Stíluspalettáján a Stílus kiválasztása az alkalmazáshoz részben. Ha nem, akkor valószínűleg ki kell választania az Aktuális dokumentumban vagy az Összes stílus lehetőséget a Lista szűrőben a Stílusok eszköztár alján, vagy görgessen felfelé vagy lefelé a stílusok listájában.
A Stílus párbeszédpanel lehetővé teszi új stílusok létrehozását, meglévő stílusok módosítását, stílusok törlését és stílusok rendezését. Ha új stílusokat szeretne létrehozni a semmiből vagy a meglévő stílusokból, kövesse az alábbi lépéseket:
Válassza a Formátum → Stílus menüpontot a menüsorban.
Kattintson az Új gombra.
Amikor megnyitja az Új stílus párbeszédpanelt, a Stílustípus előugró menüben a négy stílustípus egyikéből hozhat létre stílusokat:
-
Bekezdés: A teljes bekezdésekre vonatkozik.
-
Karakter: A karakter bármely attribútuma befolyásolja, például a betűtípus, a méret és a dőlt betű.
-
Táblázat: Új stílusokat hoz létre a táblázatokhoz.
-
Lista: Stílusokat hoz létre a felsorolásjeles vagy számozott listákhoz.
Figyelje meg, ahogy az Új stílus párbeszédpanel Stílustípus előugró menüjében módosítja a stílustípusokat, az Új stílus párbeszédpanel többi beállítása is megváltozik. Kattintson a Formázás előugró menüre az Új stílus párbeszédpanel bal alsó sarkában, hogy megtalálja a speciális formázási eszközöket. Íme egy lista azokról a formázási testreszabásokról, amelyeket egy stílussal elmenthet:
-
Betűtípus formázása: Megjeleníti a Betűtípus párbeszédpanelt.
-
Bekezdés formázása: Megjeleníti a Bekezdés párbeszédpanelt.
-
Lapok: Megjeleníti a Lapok párbeszédpanelt.
-
Szegély: Megjeleníti a Szegélyek és árnyékolások párbeszédpanelt.
-
Nyelv: Megjeleníti a Nyelv párbeszédpanelt.
-
Keret: Megjeleníti a Keret párbeszédablakot.
-
Számozás: Megjeleníti a Felsorolásjelek és számozás párbeszédpanelt.
-
Gyorsbillentyű: Megjeleníti a Billentyűzet testreszabása párbeszédpanelt.
-
Szövegeffektusok: Megjeleníti a Szövegeffektusok párbeszédpanelt.
Ha a Hozzáadás a sablonhoz lehetőséget választja, a stílus a Word Normal.dotm sablonjába mentődik (a Word megnyitásakor használt alapértelmezett sablon). Ha elment egy stílust a Normal.dotm fájlba, az új stílus attól kezdve minden dokumentum számára elérhető lesz. A Hozzáadás a gyorsstíluslistához lehetőséget választva hozzáadja a stílusát a szalag Kezdőlap lapján található Stílusok galériához. Ha az Automatikus frissítés lehetőséget választja, a Word automatikusan frissíti a stílust, hogy belefoglalja az ezzel a stílussal formázott objektumok formázási módosításait.