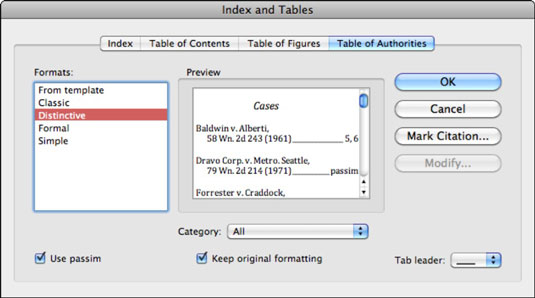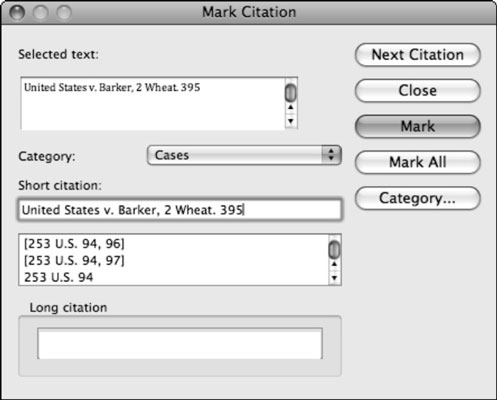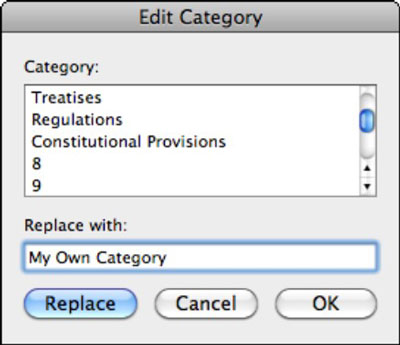A jogosultsági táblázat létrehozása a Wordben az Office 2011 for Mac alkalmazásban kétlépcsős folyamat. Először meg kell jelölni a kiválasztott szöveget indexelni; akkor a Word a megjelölt szöveget használja a táblázat létrehozásához.
Mi az a tekintélytáblázat? Ha Ön ügyvéd, ügyvéd, jogi képviselő, joghallgató vagy más típusú jogi beagle, akkor tudni fogja, hogy a jogosultságok táblázata a jogi dokumentumokban megjelenő hivatkozások listája. A hivatkozások tartalmazhatnak szabályokat, eseteket, jogszabályokat stb.
A jogosultságok táblázatába felvenni kívánt szöveg megjelölése
Kövesse az alábbi lépéseket a jogosultsági táblázatba felvenni kívánt szöveg megjelöléséhez:
A Wordben válassza a Beszúrás → Index és táblázatok menüpontot.
Válassza a Table of Authorities lapot.
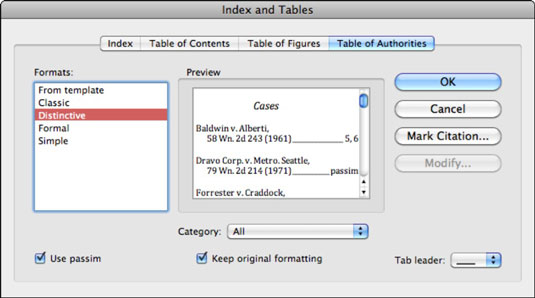
Ezen a lapon az alábbi lehetőségek közül választhat az Előnézet funkcióval:
Formátumok: Felsorolja a választható formátumstílusokat.
Passim használata: Ha valamelyik idézetre öt vagy több oldalon hivatkoznak, a jelölőnégyzet bejelölésével megjelenítheti a passim szót a tényleges oldalszámok megjelenítése helyett.
Eredeti formázás megtartása: Jelölje ki vagy szüntesse meg a kijelölést, és figyelje meg az Előnézet.
Tab L leader: Válasszon az előugró menüből, és figyelje az Előnézet elemet.
Kattintson az Idézet megjelölése gombra az Idézet megjelölése párbeszédpanel megnyitásához.
Az Index és táblázatok párbeszédpanel eltűnik, és helyébe az Idézet megjelölése párbeszédpanel lép. Amikor ez a párbeszédpanel meg van nyitva, oda-vissza léphet a párbeszédpanel és a dokumentum között.
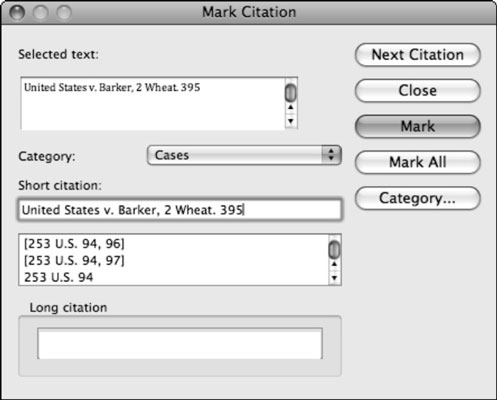
Kattintson a Következő idézet gombra.
A Word megkeres a dokumentumban bármit, ami idézetnek tűnik, majd kiválasztja a legvalószínűbb karaktert. Ha a környező szöveget hivatkozásként szeretné megjelölni, húzza át a dokumentumban a kijelöléséhez; ellenkező esetben kattintson ismét a Következő idézet gombra a továbblépéshez.
Kattintson bárhová az Idézet megjelölése párbeszédpanelen.
Válasszon egy kategóriát a Kategória előugró menüből.
Kattintson a Kijelölés gombra a kijelölt szöveg megjelöléséhez.
Kattintson a Következő idézet gombra a következő jelöletlen lehetséges idézetre lépéshez, vagy kattintson a Bezárás gombra az Idézet megjelölése párbeszédpanelből való kilépéshez.
Az Idézet megjelölése párbeszédpanelen a Kategória gombra kattintva megjelenítheti a Kategória szerkesztése párbeszédpanelt. Itt módosíthatja a Kategória előugró menüben megjelenő alapértelmezett kategórianeveket.
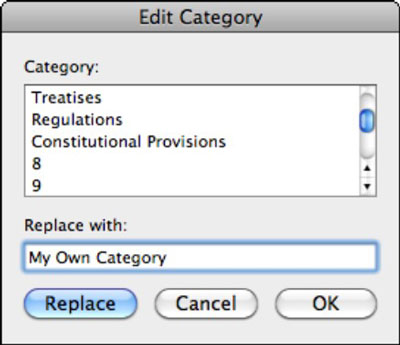
A hatóságok asztalának építése
Miután befejezte az idézetek megjelölését, kövesse az alábbi lépéseket a jogosultságok táblázatának létrehozásához:
Kattintson a dokumentumra, hogy a beszúrási kurzort arra a helyre állítsa, ahol meg szeretné jeleníteni a jogosultságtáblázatot.
A Wordben válassza a Beszúrás→Index és táblázatok menüpontot, majd kattintson a Jogosultságok táblázata fülre.
Igény szerint válassza ki a formátumokat, kategóriákat és egyéb beállításokat.
Kattintson az OK gombra a jogosultsági táblázat létrehozásához.