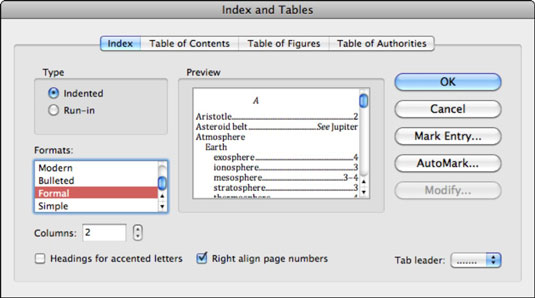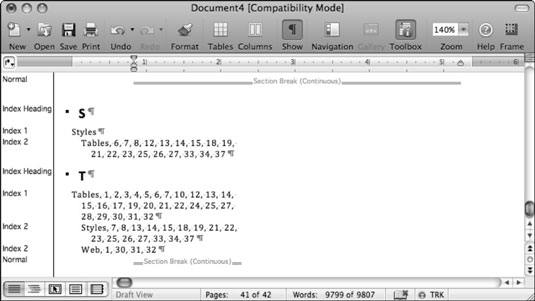Talán egy hosszú dokumentumon dolgozik a Wordben, amelyben oldalszámokat tartalmazó indexet szeretne. A Word az Office 2011 for Mac programban automatizálhatja ezt a feladatot. Ez az eljárás három lépésből áll:
Hozzon létre egy táblázatot az indexelendő szavakból vagy kifejezésekből, amelyeket egy speciális fájlként, úgynevezett konkordanciafájlként menthet el.
Jelölje be az indexben használni kívánt szavakat vagy kifejezéseket.
Index létrehozása.
Táblázat készítése az indexelendő szavakból és kifejezésekből
A Word elég okos, de meg kell mondani a Word-nek, hogy milyen szavakat vagy kifejezéseket használjon az indexben, és hogy milyen indexfejléceket készítsen. Megadhatja a Word-nek az indexben használandó szavakat vagy kifejezéseket egy konkordanciafájl létrehozásával. Kövesse az alábbi lépéseket egy megfelelőségi táblázat létrehozásához:
A Wordben válassza a Fájl → Új üres dokumentum menüpontot.
A menüből válassza a Táblázat→Beszúrás→Táblázat menüpontot.
A Táblázat beszúrása párbeszédpanelen állítsa az Oszlopok számát 2-re.
Kattintson az OK gombra a Táblázat beszúrása párbeszédpanel bezárásához.
Töltse ki a cellákat:
Bal oszlop: Helyezze be a dokumentumból az indexelésre megjelölendő összes szót a bal oszlopba, cellánként egy szót vagy kifejezést.
Jobb oldali oszlop: Írja be a megfelelő dokumentum index fejlécet a bal oldali oszlop minden szavának megfelelően.
Ne használjon oszlopfejléceket: Semmi más nem szerepelhet a konkordanciafájlban, csak a kétoszlopos táblázat.
Válassza a Fájl→Mentés menüpontot a táblázat Word-dokumentumként való mentéséhez, majd válassza a Fájl→Bezárás parancsot a megfelelési táblázat dokumentumának bezárásához.
Az indexben használandó szavak vagy kifejezések megjelölése
A konkordanciafájl mentése után indexet hozhat létre egy hosszú dokumentumból. Kövesse az alábbi lépéseket a konkordanciafájl használatához:
A Wordben válassza a Fájl→Megnyitás menüpontot.
Válassza ki az indexelni kívánt Word-dokumentumot, de még ne nyissa meg.
A Fájl megnyitása párbeszédpanelen válassza a Másolás parancsot a Megnyitás előugró menüből, majd kattintson a Megnyitás gombra az indexelni kívánt dokumentum másolatának megnyitásához.
A dokumentum másolatában válassza a Beszúrás→ Tárgymutató és táblázatok menüpontot.
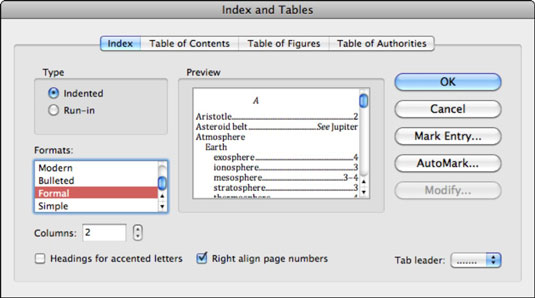
Kattintson az Index fülre, majd az AutoMark gombra.
Keresse meg a korábban mentett konkordanciafájlt, majd kattintson a Megnyitás gombra.
Az index generálása
A következő lépésekkel hozza létre az indexet:
Kattintson a dokumentumra, hogy a beszúrási kurzort arra a helyre állítsa, ahol létre kívánja hozni az indexet.
A Wordben válassza a Beszúrás → Index és táblázatok menüpontot.
Kattintson az Index fülre, ha még nincs kiválasztva.
Válassza ki a típust, a formátumot, a tabulátor stílusát és így tovább; vagy használja az alapértelmezett beállításokat az index formázásához.
Miután minden döntést megtett, kattintson az OK gombra.
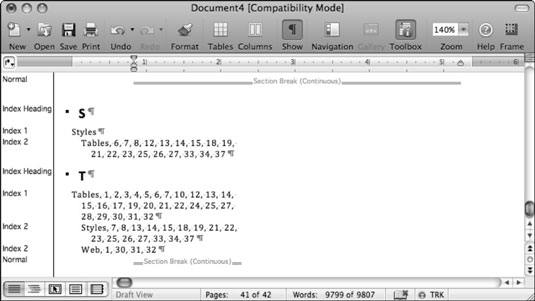
Az index létrehozásakor gondolja át, hogyan szeretné, hogy az alcímek működjenek a dokumentumban. Kísérletezzen szabadon, amíg el nem éri a megfelelő eredményt.