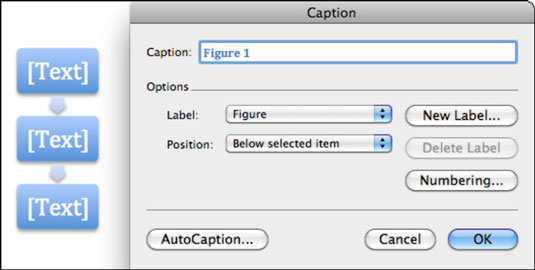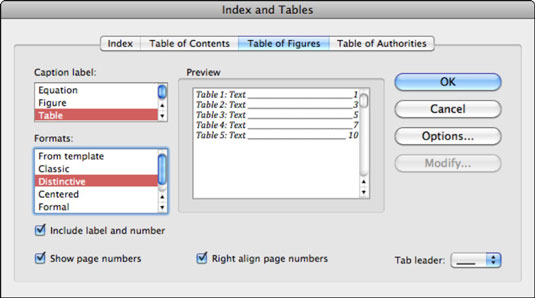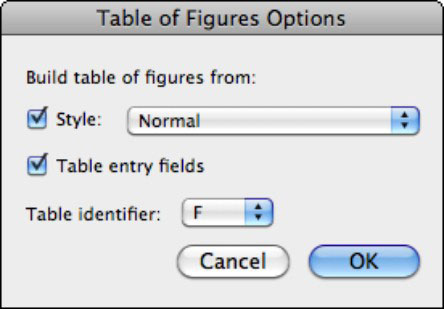Ha a Word 2011 for Mac dokumentumai tele vannak ábrákkal, akkor hozzon létre egy táblázatot az ábrákból, hogy egy pillantással összefoglalja, hogy mik és hol vannak. Függetlenül attól, hogy az ábrák táblázatok, képek, grafikonok, rajzok, SmartArt, WordArt vagy beágyazott objektumok, mindegyiket egy helyen listázhatja a Word Index és táblázatok párbeszédpaneljén az Office 2011 for Mac rendszerben.
Mielőtt létrehozhatna egy ábratáblázatot, fel kell írnia egy feliratstílust minden egyes ábrára, amelyet fel szeretne venni a táblázatba. Ha feliratot szeretne elhelyezni egy ábrán, kövesse az alábbi lépéseket:
Válasszon ki egy ábrát, majd válassza a Beszúrás→Felirat menüpontot.
Írjon be egy feliratot a Felirat szövegmezőbe, és hajtsa végre a további módosításokat.
Kattintson az OK gombra, ha végzett, és ismételje meg a folyamatot a dokumentum többi ábrájához.
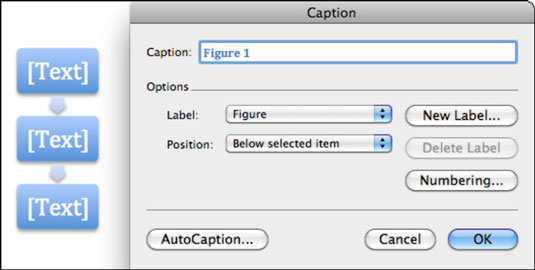
Miután felírta az összes ábrát, kövesse az alábbi lépéseket az ábratáblázat létrehozásához:
A Wordben válassza a Beszúrás→Index és táblázatok menüpontot, majd az Ábratáblázat lapot.
Az Index és táblázatok párbeszédpanel Ábratáblázat lapján a következő lehetőségek állnak rendelkezésre:
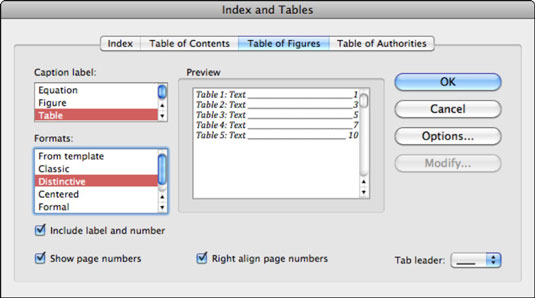
Feliratcímke: Válassza ki, hogy a dokumentum mely objektumai szerepeljenek a táblázatban.
Formátumok: Ez az elérhető stílusok listája.
Tabulátor: Válasszon egy tabulátor-stílust.
Címke és szám szerepeltetése: Jelölje be ezt a jelölőnégyzetet a felirat címkéjének és számának feltüntetéséhez.
Oldalszámok megjelenítése: Ha be van jelölve, az oldalszámokat jeleníti meg az ábratáblázatban.
Oldalszámok jobbra igazítása: Ha kiválasztja, az oldalszámok jobbra igazítva jelennek meg; ellenkező esetben balra vannak igazítva.
Opciók gomb: Megjeleníti az Ábratáblázat beállításai párbeszédpanelt, ahol módosíthatja a stílust, a táblázatbeviteli mezőket és a táblázat azonosítóját.
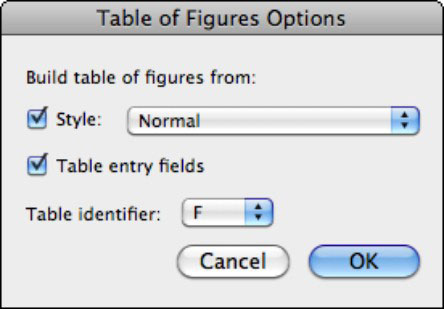
Válasszon egy címkét a Feliratcímke listából.
A Formátumok területen válassza ki a kívánt formátumot.
Igény szerint jelölje be vagy törölje a jelölőnégyzeteket, majd ha végzett, kattintson az OK gombra.
Tekintse meg a frissítések előnézetét, amikor kiválasztja és megszünteti a beállításokat. Az ábra táblázata megjelenik a dokumentumban.