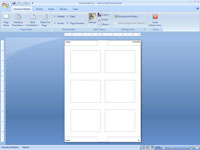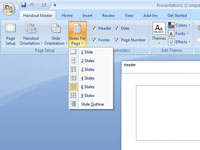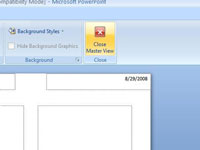A PowerPoint Handout Master formázási információkat tartalmaz, amelyeket a rendszer automatikusan alkalmaz a PowerPoint-prezentációra. Módosíthatja a Handout Master az igényeinek megfelelően.
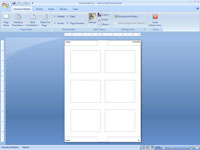
1 Válassza a ViewPresentation Views Handout Master lehetőséget.
A szalagon egy Handout Master fül látható.
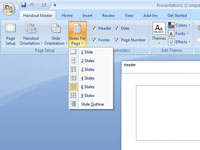
2 Válassza ki az Oldalak diánként legördülő listát, és válasszon.
A Kiosztóanyag mester megmutatja az oldalanként kettő, három, négy, hat vagy kilenc darabban nyomtatott diák szóróanyagainak elrendezését, valamint a körvonalak nyomtatásának elrendezését.
Sajnos nem lehet áthelyezni, átméretezni vagy törölni a Kiosztóanyagban megjelenő diát és vázlatos helyőrzőket. Akkor lehet, azonban a hozzáadni vagy szerkeszteni kívánt elemek kijelzése minden tájékoztatót oldalon, például a nevét és telefonszámát, az oldalszámot, és talán egy jó ügyvéd vicc.
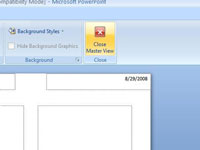
3Kattintson a Bezárás gombra a Szalagon található Kézianyag-mester lapon.
A PowerPoint visszatér normál nézetbe.
4 Nyomtasson ki egy tájékoztatót, és ellenőrizze, hogy a változtatások működtek-e.
A tájékoztató mester elemei mindaddig láthatatlanok, amíg ki nem nyomtatja őket, ezért a munkája ellenőrzéséhez nyomtasson ki legalább egy szórólapot.