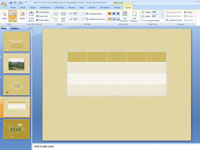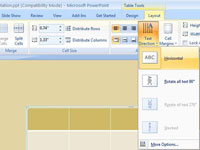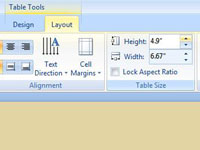Egy olyan nagy teljesítményű PowerPoint-táblázatban, amelyben a fejlécsor cellái – az első sor cellái – szöveget, az alábbi cellák pedig számokat tartalmaznak, fontolja meg a fejlécsorban lévő szöveg irányának megváltoztatását, hogy a táblázat könnyebben olvasható legyen. A fejlécben a szöveg irányának megváltoztatása is jó módja annak, hogy több oszlopot szorítson a táblázatba.
Kövesse ezeket a lépéseket a táblázat szövegének irányának megváltoztatásához.
1 Válassza ki azt a sort, amelynek szövegirányát módosítani kell.
Általában ez a táblázat első sora.
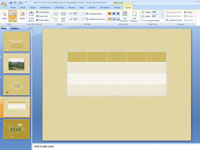
2 Lépjen a (Táblázateszközök) Elrendezés fülre.
Megjelenik az Elrendezés képernyő.
3 Kattintson a Szöveg iránya gombra.
A képernyő méretétől függően előfordulhat, hogy az Igazítás gombra kell kattintania a Szöveg iránya gomb megjelenítéséhez.
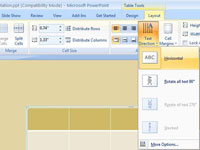
4 Válassza ki a Szöveg iránya opciót az almenüben.
Válassza a Vízszintes lehetőséget a szöveg normál módon történő olvasásához. A Halmozott opció a betűket egymás fölé helyezi. Más opciókat is választhat, például az Összes szöveg elforgatása 270 fokkal opciót.
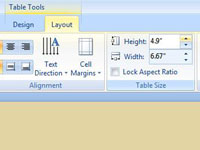
5 Módosítsa a sor magasságát, hogy a függőleges szöveg illeszkedjen.
Módosíthatja egy sor magasságát, ha az Elrendezés fülre lép, és beír egy méretet a Táblázat sor magassága mezőbe.