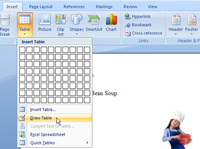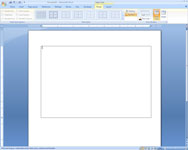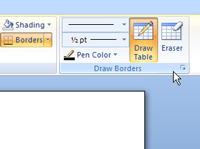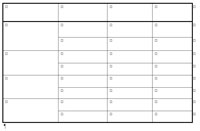A Táblázat rajzolása paranccsal bonyolult táblázatokat rajzolhat a Word 2007 dokumentumaiba egyszerű rajzeszközök segítségével. Ez a parancs ideális olyan táblázatok létrehozásához, amelyek nem egy egyszerű sorokból és oszlopokból álló rács.
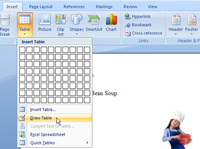
1 Válassza a Beszúrás lapot, kattintson a Táblázat beszúrása gombra a Táblázatok csoportban, majd válassza a Táblázat rajzolása parancsot.
A kurzor kis ceruzává változik.
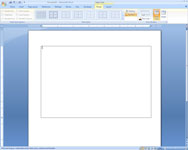
2 Rajzolja meg a táblázat általános alakját a ceruzamutató húzásával téglalap alakú határvonal létrehozásához.
Ha felengedi az egérgombot, egy cellát tartalmazó táblázat jön létre. Ezenkívül a szalagon megjelenik a Tervezés fül a Táblázateszközök alatt.
3 Vágja a táblázatot kisebb cellákba.
Például, ha a táblázatot két sorra szeretné osztani, mutasson a kurzorral valahova a táblázat bal széle mentén, majd kattintson és húzzon egy vonalat a táblázaton a jobb széle felé. Ha felengedi az egérgombot, a táblázat két sorra oszlik.
Ezzel a technikával folytathatja a táblázat kisebb celláinak feldarabolását.
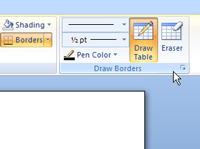
4 Használja a Vonalstílus és Vonalvastagság legördülő vezérlőket a táblázat vonalainak stílusának vagy méretének módosításához.
Ezek a vezérlők a Szegélyek rajzolása csoport bal oldalán található felső és középső gombok, amelyek a Táblázateszközök alatt található Tervezés lapon találhatók. Megváltoztathatja a már megrajzolt vonal stílusát, ha egy új stílussal áthúzza a vonalat.
5Ha hibázik, kattintson a Radír gombra, és törölje a hibás vonalszakaszt.
A Radír gomb a Szegélyek rajzolása csoportban található, és úgy néz ki, mint egy asztal, amelynek sarkában egy radír található. Kattintson a Táblázat rajzolása gombra, ha további szegmenseket szeretne rajzolni a Radír eszköz használata után.
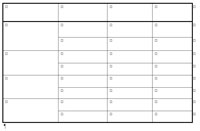
6Ha végzett, kattintson bárhová a táblázaton kívül.