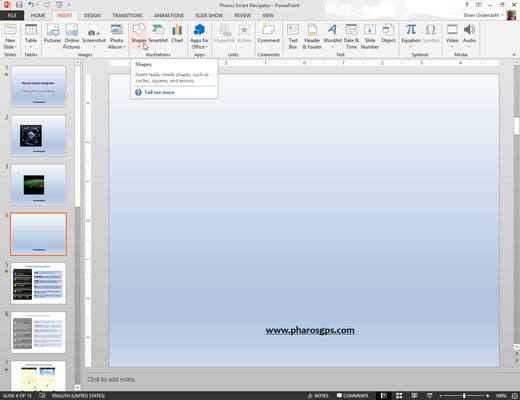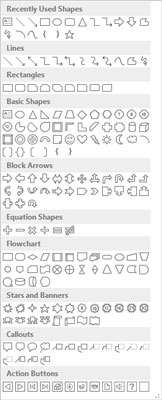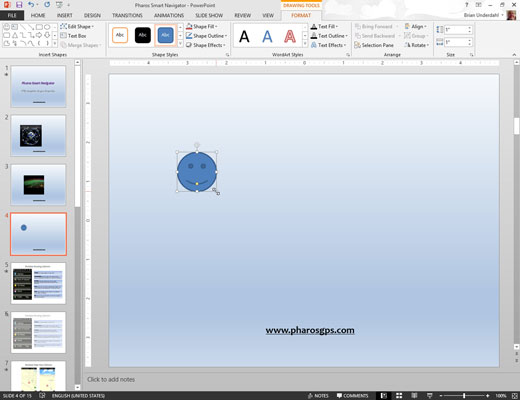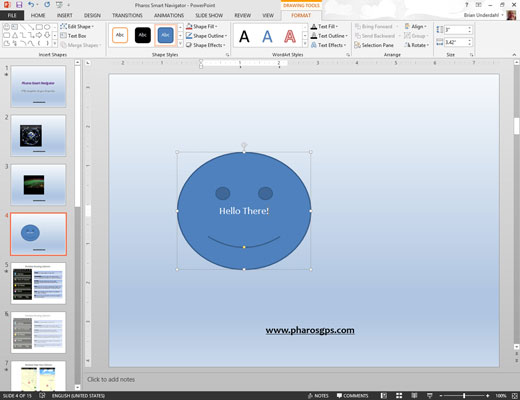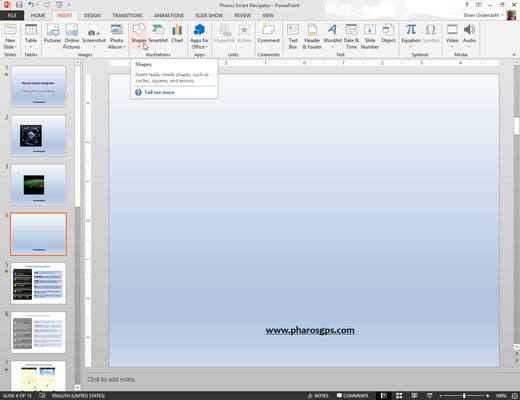
Kattintson az Alakzatok gombra a Beszúrás lap Illusztrációk csoportjában.
Megjelenik a Shapes galéria.
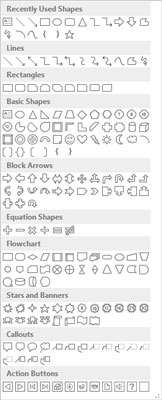
Válassza ki a beilleszteni kívánt alakzatot.
Ha kiválaszt egy alakzatot, az Alakzatok galéria eltűnik, és a PowerPoint készen áll a kiválasztott alakzat megrajzolására.
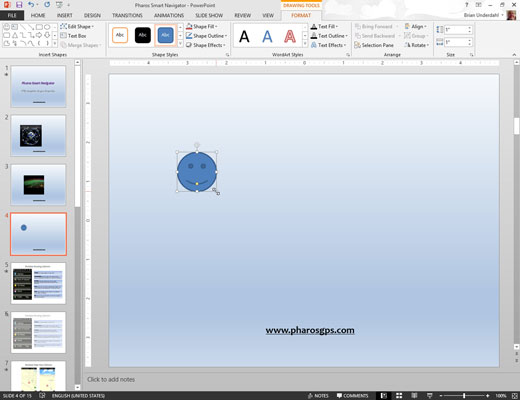
Kattintson arra a diára, ahol az alakzatot meg szeretné jeleníteni, majd húzza az alakzatot a kívánt méretre.
Az alakzat rajzolása közben tartsa lenyomva a Shift billentyűt, hogy egyenletesen arányos alakzatot hozzon létre.
Ha felengedi az egérgombot, az Alakzat objektum felveszi az aktuális kitöltőszínt és vonalstílust.
Kattintson arra a diára, ahol az alakzatot meg szeretné jeleníteni, majd húzza az alakzatot a kívánt méretre.
Az alakzat rajzolása közben tartsa lenyomva a Shift billentyűt, hogy egyenletesen arányos alakzatot hozzon létre.
Ha felengedi az egérgombot, az Alakzat objektum felveszi az aktuális kitöltőszínt és vonalstílust.
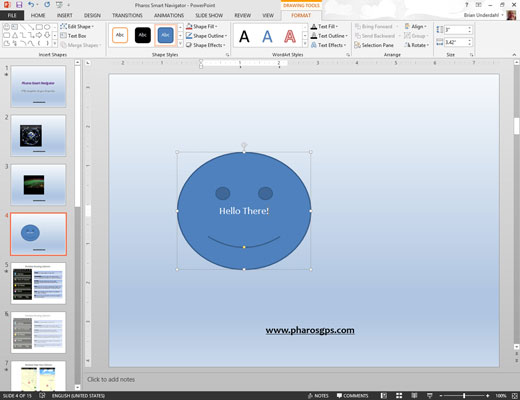
(Opcionális) Kezdjen el gépelni, ha azt szeretné, hogy az alakzat szöveget tartalmazzon.
Miután beírta a szöveget, a PowerPoint formázási funkcióival módosíthatja a betűtípust, méretét, színét stb.