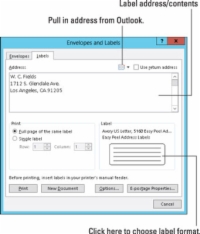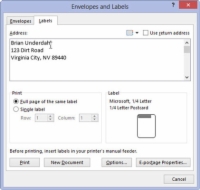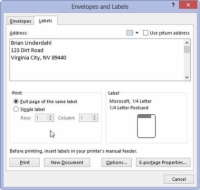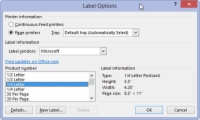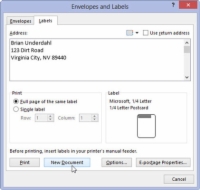A Word 2013 egyszerűen és megbízhatóan képes címkéket nyomtatni. Kinyomtathat egy teljes ívet azonos címkékből, hogy megkönnyítse a címkézést és kevesebb írást. Csak kövesse az alábbi lépéseket:
1 Kattintson a Levelezések fülre.
Látnia kell egy Csoport létrehozása lehetőséget.
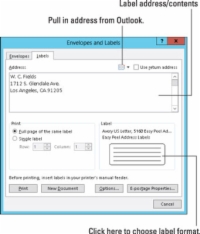
2 Kattintson a Címkék gombra (a Létrehozás csoportban).
Megjelenik a Borítékok és címkék párbeszédpanel, és a Címkék lap készen áll a műveletre.
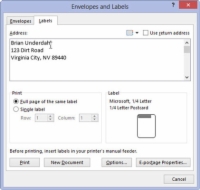
3 A Cím mezőben írja be a címkére nyomtatni kívánt szöveget.
Ne feledje, hogy minden címkéhez csak annyi sor tartozik, és minden címke csak olyan széles.
Nyomja meg az Enter billentyűt az egyes sorok végén.
Ebben a szakaszban alkalmazhat néhány egyszerű formázást: például a Ctrl+B a félkövér, a Ctrl+I a dőlt, vagy a Ctrl+U az aláhúzás. Ha a jobb gombbal a Cím mezőre kattint, az előugró menüből a Betűtípus vagy a Bekezdés menüpontot választhatja a címke további formázásához.
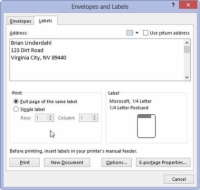
4 A Borítékok és címkék párbeszédpanel Nyomtatás részében jelölje be az Ugyanazon címke teljes oldala rádiógombot.
Ezzel egy teljes oldalt nyomtat.
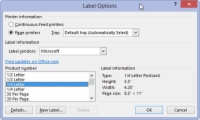
5 A Címke részben válassza ki a címke típusát, amelyre nyomtat.
Ha a megjelenített készletszám nem egyezik, kattintson a mintacímkére a Címkebeállítások párbeszédpanel megjelenítéséhez, amelyből kiválaszthatja a megfelelő készletszámot vagy a címkék kialakítását.
Valamilyen furcsa és megmagyarázhatatlan okból a Microsoft jelenik meg címkeszállítóként a Címkebeállítások párbeszédpanelen. Válassza az Avery lehetőséget a listából, ha Avery (vagy hasonló) címkéket használ.
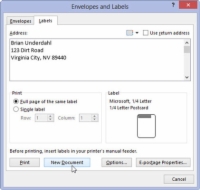
6 Kattintson az Új dokumentum gombra.
Ha a címkéket új dokumentumban helyezi el, tetszés szerint tovább szerkesztheti azokat. El is mentheti őket, így ugyanazt a dokumentumot használhatja, amikor ismét ki kell nyomtatnia egy köteg címkét.
7 Nyomtassa ki a címkéket.
Győződjön meg arról, hogy a címkepapír lapot a megfelelő oldalával felfelé helyezte be a nyomtatóba. A Ctrl+P paranccsal ugyanúgy nyomtathatja ki a címkéket, mint bármely dokumentum esetében.
Ha úgy dönt, hogy a címkéket egy új dokumentumba menti, kerülje a kísértést, hogy összezavarja a táblázatot, mert az tökéletesen illeszkedik a címkékhez. Ne módosítsa az oldal margóit vagy a bekezdés formázását sem.
Nincs szükség két ív címke készítésére. Ha az összes címke azonos, egyszerűen nyomtassa ki azt a lapot kétszer.