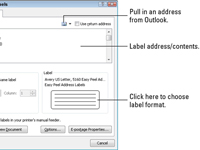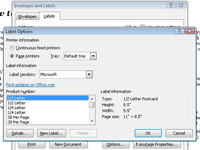A Word 2010 nem címkekészítő program. A Word ugyanúgy nyomtat címkékre, mint bármely papírlapra. Alapvetően a Word egy táblázatot helyez el az oldalra, így minden cella mérete megegyezik a ragadós címkék méretével. A Word ezután kitölti a cellákat információval, amely szorosan illeszkedik minden címkéhez. Amikor a lap kiemelkedik a nyomtatóból, egy csomó címkét kínál a lehúzás és ragasztás örömére.
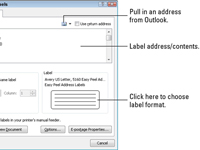
1 Kattintson a Levelezések fülre, majd kattintson a Címkék gombra (a Létrehozás csoportban).
Megjelenik a Borítékok és címkék párbeszédpanel, és a Címkék lap készen áll a műveletre.
2 A Cím szövegmezőbe írja be a címkére nyomtatni kívánt szöveget.
Ne feledje, hogy minden címkéhez csak annyi sor tartozik, és minden címke csak olyan széles.
3 (Opcionális) Alkalmazzon néhány egyszerű formázást a jobb gombbal a Cím mezőre kattintva, és válassza ki a megjelenő előugró menüből.
Választhat Betűtípus vagy Bekezdés.
4 Jelölje be az Ugyanazon címke teljes oldala rádiógombot.
Ez a gomb a Borítékok és címkék párbeszédpanel Nyomtatás részében jelenik meg.
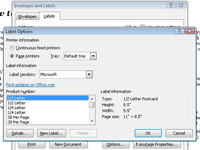
5 A Címke részben válassza ki a címke típusát, amelyre nyomtat.
Ha a megjelenített készletszám nem egyezik, kattintson a mintacímkére a Címkebeállítások párbeszédpanel megjelenítéséhez, amelyből kiválaszthatja a megfelelő készletszámot vagy a címkék kialakítását.
6 Kattintson az Új dokumentum gombra.
Ha a címkéket új dokumentumban helyezi el, tetszés szerint tovább szerkesztheti azokat. El is mentheti őket, így ugyanazt a dokumentumot használhatja, amikor ismét ki kell nyomtatnia egy köteg címkét.
7 Nyomtassa ki a címkéket a Ctrl+P lenyomásával.
Győződjön meg arról, hogy a címkelap megfelelő oldalával felfelé van betöltve a nyomtatóba.