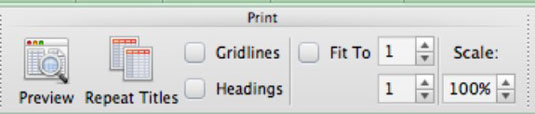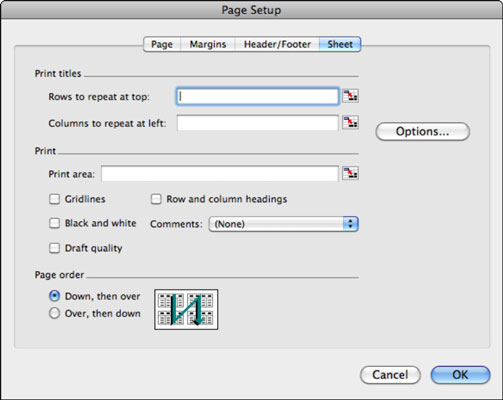Mielőtt kinyomtatná az Excel 2011 for Mac táblázatát, ismernie kell az Excel nyomtatási beállításait. Lépjen a Nyomtatás csoportba az Office 2011 for Mac szalag Elrendezés lapján, és megtalálja azokat a nyomtatási eszközöket, amelyeket leggyakrabban használ, amikor Excel 2011 for Mac alkalmazásból nyomtat:
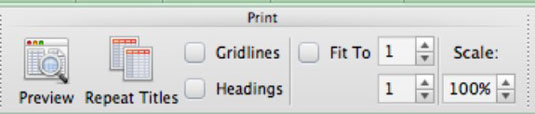
-
Előnézet: Megjeleníti a dokumentum előnézetét a Mac OS X Preview alkalmazásban. Az Adobe Reader vagy az Adobe Acrobat elkaphatja ezt a műveletet.
-
Címek ismétlése: Megjeleníti az Oldalbeállítás párbeszédpanel Lap lapját.
-
Rácsvonalak: Ennek a jelölőnégyzetnek a bejelölésével a sorok és oszlopok közötti összes sort kinyomtatja.
-
Címsorok: Sorszámokat és oszlopbetűket nyomtat.
-
Fit To: Külön-külön csökkentheti a nyomat szélességét és magasságát, így a tartalom néhány kevesebb oldalra fér el.
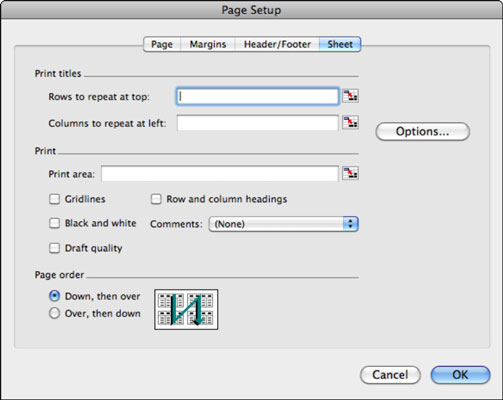
Többféleképpen módosíthatja az Excel-fájlok nyomtatásának módját az Oldalbeállítás párbeszédpanel Lap lapján, amelyet a Címek ismétlése gombra kattintva érhet el:
-
Felül ismétlődő sorok: Ha azt szeretné, hogy az első sor (valószínűleg oszlopfejlécekből álljon) megismétlődjön minden nyomtatott oldalon, használja ezt a beállítást.
-
Ismétlendő oszlopok a bal oldalon: Ez a beállítás olyan, mint egy sor nyomtatása, azzal a különbséggel, hogy helyette egy oszlopra kattint.
-
Nyomtatási terület: Írjon be egy tartományt, egy tábla, egy kimutatástábla, lekérdezési tábla vagy más nevű objektum nevét. Több tartományt vagy objektumot vesszővel válassza el. Minden objektum vagy tartomány egy új papírlapra nyomtat.
-
Fekete-fehér: Fekete-fehérben nyomtat. Akkor válassza ezt a lehetőséget, ha van néhány színes terület a munkalapon, amelyeket fekete-fehérként szeretne nyomtatni.
-
Vázlatminőség: Gyengébb minőségű, vázlatos kimenetre nyomtat.
-
Megjegyzések: A Megjegyzések előugró menüben az alábbi lehetőségek közül választhat:
-
Nincs: Ne fűzzön hozzá megjegyzéseket.
-
Lap végén: Az összes megjegyzés megjelenítése a nyomtatott lap végén.
-
Ahogy a munkalapon megjelenik : A megjegyzések megjelenítése a munkalapon.
-
Oldalsorrend: Két lehetőség közül választhat ezen a területen:
-
Le, T hen O ver: Oldalakat nyomtat a munkalapról fentről lefelé balra, majd ugyanúgy fentről lefelé. Gondoljon úgy, hogy az oldalakat úgy nyomtatja ki, mint egy megfordított N-t.
-
Over, T hen D own: Oldalakat nyomtat a munkalapról balról jobbra felfelé, majd ugyanúgy balról jobbra. Gondoljon az oldalak egymás utáni nyomtatására, mint a Z betűvel.