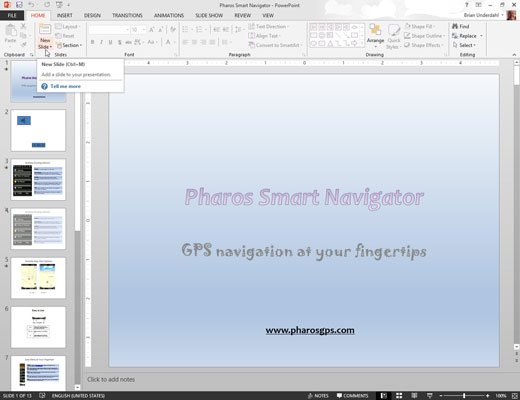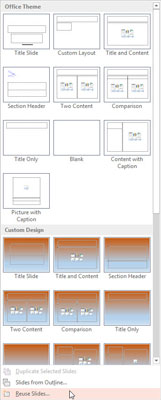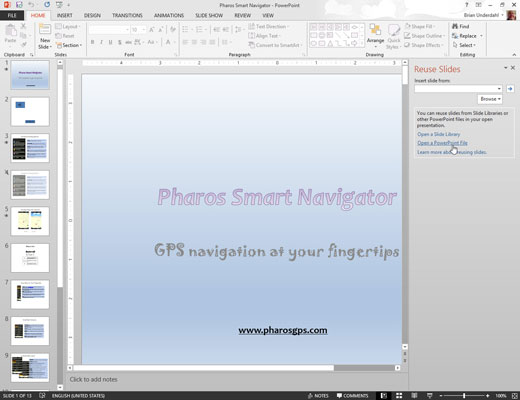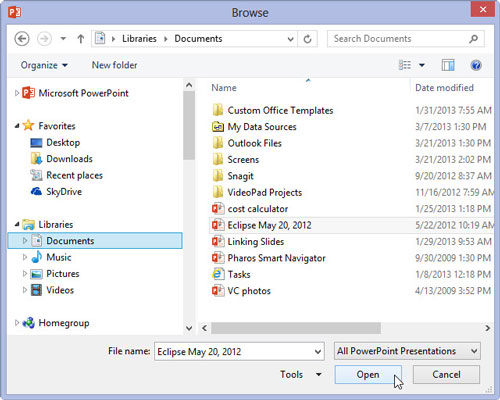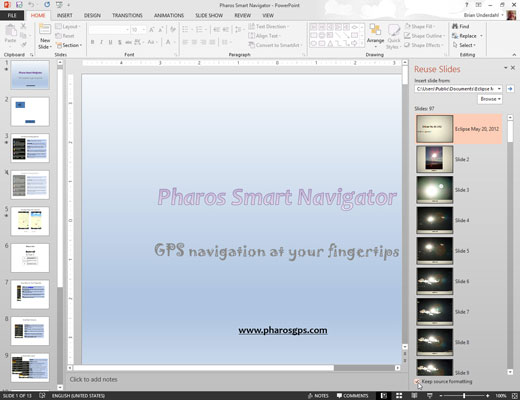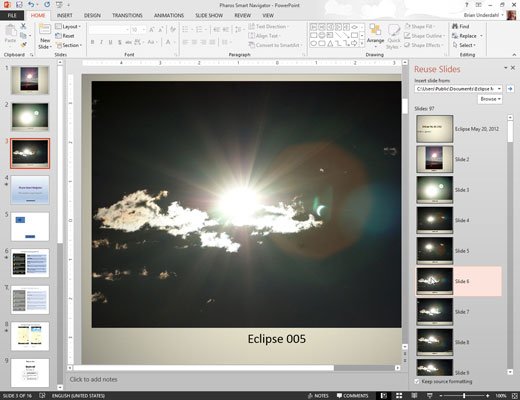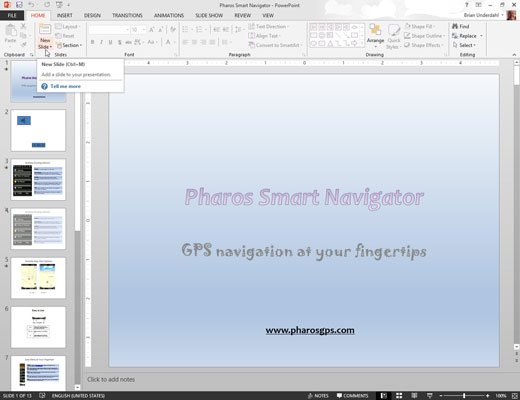
Nyissa meg azt a prezentációt, amelybe diákat szeretne másolni.
Ne ne nyissa ki a kívánt ellopni a diák még.
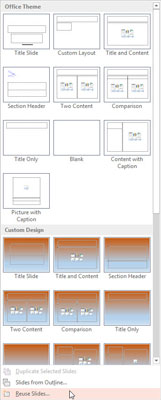
Kattintson a Kezdőlap fülre a szalagon, majd kattintson az Új dia gombra, és válassza a Diák újrafelhasználása lehetőséget.
A Diák újrafelhasználása az Új dia menü alján jelenik meg. Ez a lépés megjeleníti a Diák újrahasználata munkaablakát, amely a képernyő jobb oldalán jelenik meg.
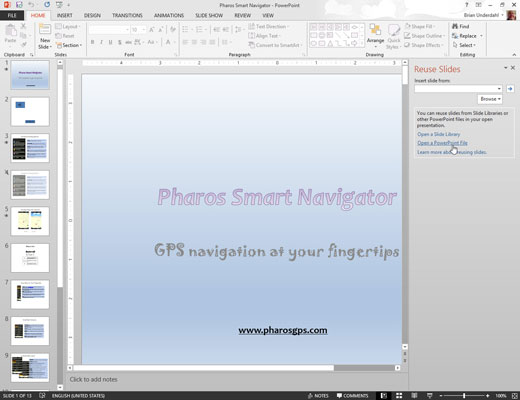
Kattintson a PowerPoint-fájl megnyitása hivatkozásra a Diák újrafelhasználása munkaablakban.
Ez előhív egy Tallózás párbeszédpanelt.
Kattintson a PowerPoint-fájl megnyitása hivatkozásra a Diák újrafelhasználása munkaablakban.
Ez előhív egy Tallózás párbeszédpanelt.
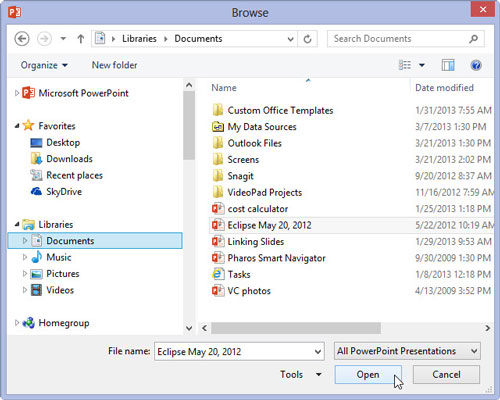
Keresse meg azt a prezentációt, amelyről diákat szeretne ellopni, majd kattintson a Megnyitás gombra.
A kiválasztott bemutató diákjai a Diák újrafelhasználása munkaablakban jelennek meg.
Mostantól a PowerPoint egyik legmenőbb effektusát élvezheti: Ha a Diák újrafelhasználása munkaablakban az egyik diára mutat, a dia az eredeti méretének kétszeresére nő, így jobban láthatja a dia tartalmát.
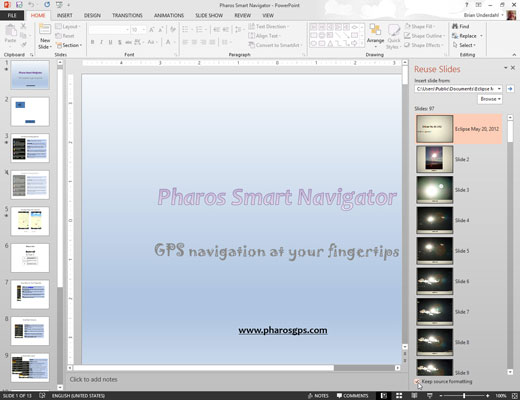
(Opcionális) Jelölje be a Forrásformázás megtartása jelölőnégyzetet, ha azt szeretné, hogy a diák megtartsa eredeti formázását.
Normális esetben ezt az opciót ki kell hagyva hagyni. Ha az opció nincs bejelölve, a dia felveszi annak a prezentációnak a témáját, amelybe beszúrta.
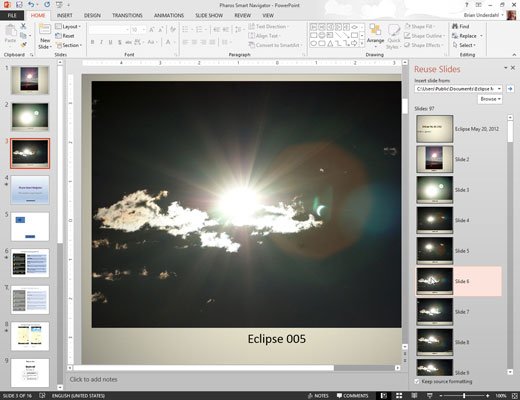
Kattintson az ellopni kívánt diákra.
Minden dia, amelyre rákattint, hozzáadódik a prezentációhoz.
Ha végzett, kattintson az X-re a Diák újrafelhasználása munkaablak jobb felső sarkában az elvetéshez.