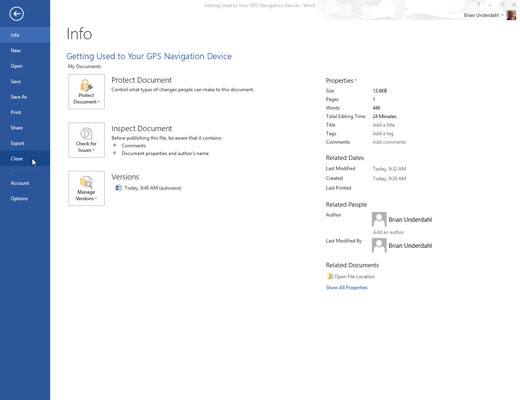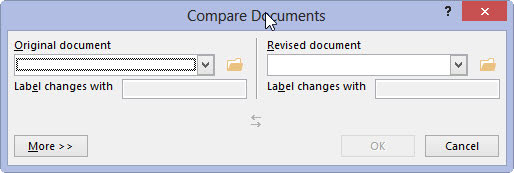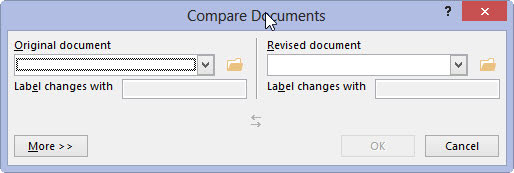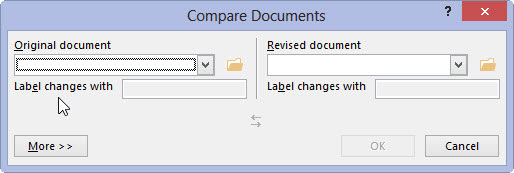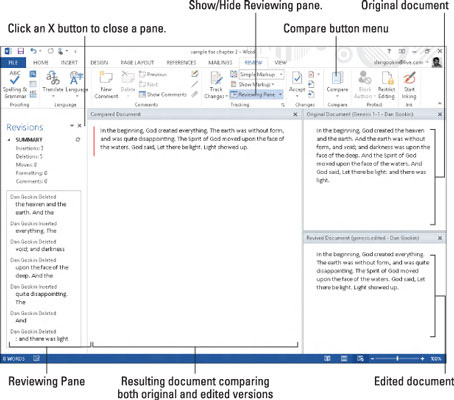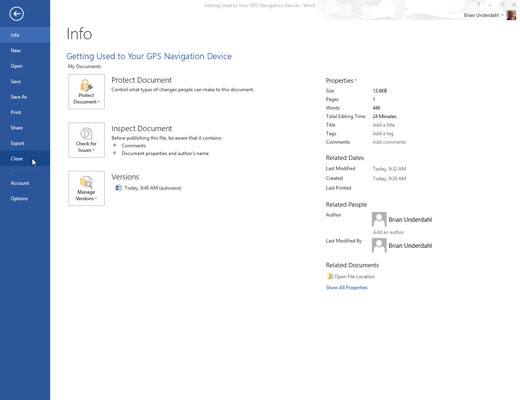
Még ne nyissa meg az eredeti dokumentumot.
Ha már megnyitotta az eredeti dokumentumot, várva a következő eseményeket, zárja be.

Kattintson az Áttekintés fülre.
Látnia kell az Összehasonlítás csoportot.
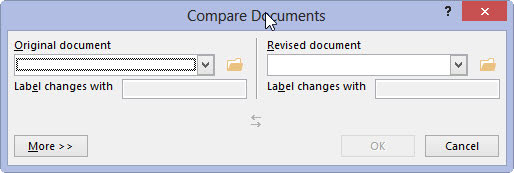
Az Összehasonlítás csoportban válassza az Összehasonlítás → Összehasonlítás menüpontot.
Megjelenik a Dokumentumok összehasonlítása párbeszédpanel.
Az Összehasonlítás csoportban válassza az Összehasonlítás → Összehasonlítás menüpontot.
Megjelenik a Dokumentumok összehasonlítása párbeszédpanel.
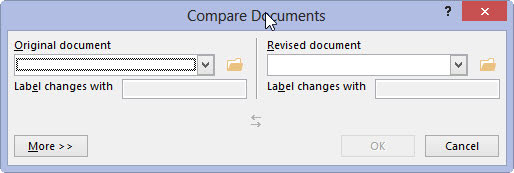
Válassza ki az eredeti dokumentumot az Eredeti dokumentum legördülő listából.
Keresse meg a legördülő listát a dokumentum kiválasztásához.
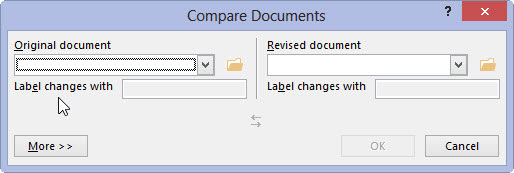
Válassza ki a szerkesztett dokumentumot a Módosított dokumentum legördülő listából.
Bármelyik esetben (a 4. vagy 5. lépésben), ha nem találja az eredeti vagy felülvizsgált dokumentumot, kattintson a Wee Folder ikonra (a margón látható), hogy megkeresse a megnyitni kívánt dokumentumokat.
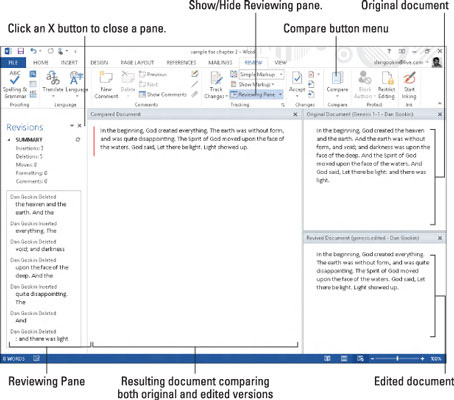
Kattintson az OK gombra.
A Word összehasonlítja a két dokumentumot, és feljegyzi az összes változást. Ezután megjelenik a változtatások listája. Látja az összehasonlított dokumentumot a megjelölt változtatásokkal, valamint az eredeti és felülvizsgált dokumentumokat.
Nézd át! Olvassa el a barbár beavatkozók által az érintetlen prózájában végrehajtott változtatásokat; használja az Áttekintés ablaktáblát, hogy egyenként szemtanúja legyen minden változásnak. Az Áttekintés ablaktáblán a módosításra kattintva gyorsan megtekintheti, hogy a dokumentum mely része volt hajtva, orsítva vagy megcsonkítva.