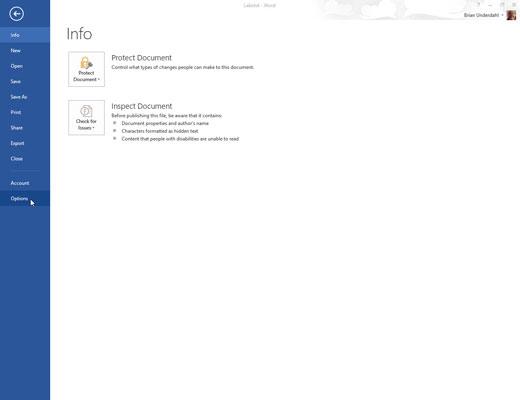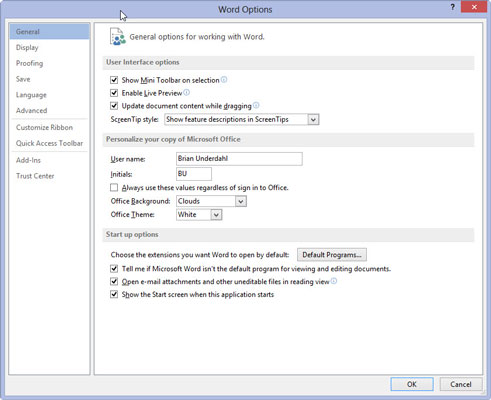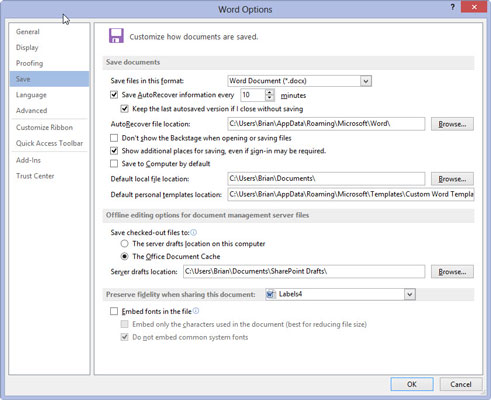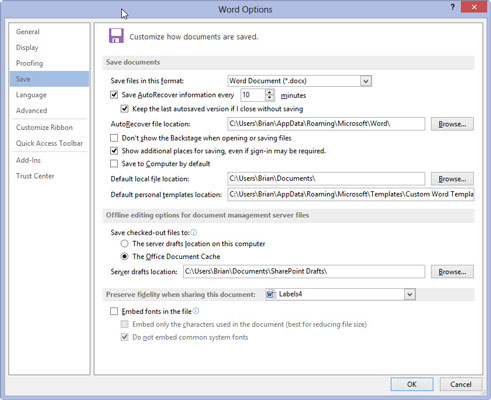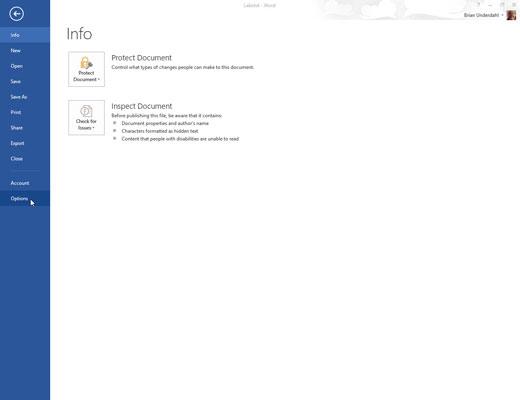
Kattintson a Fájl fülre.
Megjelenik a Fájl képernyő.
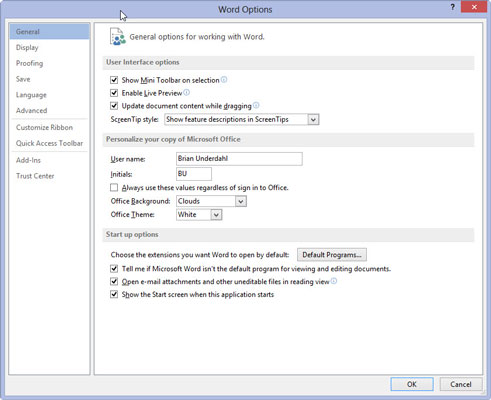
A Fájl képernyőn válassza a Beállítások lehetőséget.
Megjelenik a Word beállításai párbeszédpanel.
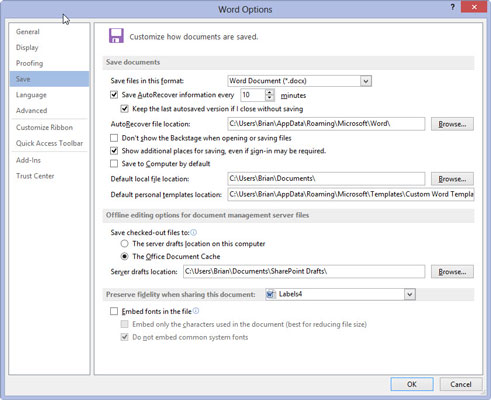
Válassza a Mentés lehetőséget.
Ez megnyitja a mentési lehetőségeket.
Válassza a Mentés lehetőséget.
Ez megnyitja a mentési lehetőségeket.
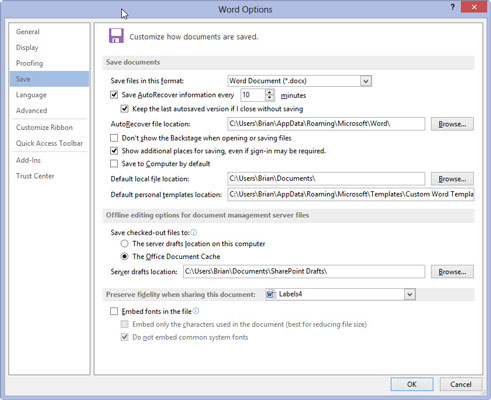
Győződjön meg arról, hogy a jobb oldalon megjelenik egy pipa az Automatikus helyreállítási információk mentése 10 percenként elem mellett. Kattintson az OK gombra az ablak bezárásához.
Ez lesz a biztonsági másolat, amikor a számítógép összeomlik! Tyűha! Biztonságban vagy.
Az idő nagy részében soha nem veszi észre az automatikus helyreállítást. Amikor azonban a számítógép összeomlik, és újraindítja a Word programot, megjelenik a Dokumentum-helyreállítás ablaktábla, valamint minden olyan fájl, amelyet nem mentett az összeomlás előtt. Egy dokumentum helyreállításához mutasson az egérrel a nevére. A megjelenő menügombbal nyissa meg és állítsa helyre a dokumentumot.
A legjobb módja annak, hogy elkerülje a cuccok véletlen elvesztését, ha most és gyakran spórol!