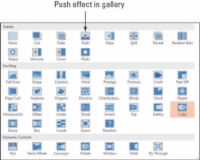A PowerPoint 2013 átmenetei az egyik diáról a másikra történő mozgások. Az alapértelmezett átmeneti hatás a Nincs, ami azt jelenti, hogy a dia egyszerűen eltűnik, és megjelenik a következő. Néhány alternatíva a Fade, Push, Wipe, Split és Cut, hogy csak néhányat említsünk.
Minden átmenetnek vannak alapértelmezett beállításai, így néhány kattintással alkalmazhat egy alapvető átmeneti effektust. Később opcionálisan finomhangolhatja ezeket a beállításokat.
1 Nyissa meg a bemutatót.
Nyisson meg egy prezentációt, amely már tartalmaz diákat. Átmeneteket adhat hozzá.

2 Válassza ki az 1. diát, majd az Átmenetek lapon válassza ki a Push effektust.
Ha az Átmenet erre a diára csoportban a Push effektust látja, ahogy az ezen az ábrán látható, kattintson rá.
Ellenkező esetben kattintson a További gombra az átmeneti effektusok galériájának megnyitásához, majd kattintson a Push gombra. A Push effektus ki van választva, és megtekinthető a dián. Figyelje meg, hogy az 1. dia alatt most egy csillag szimbólum jelenik meg. Ez a csillag azt jelzi, hogy a diához átmenet vagy animáció van társítva.
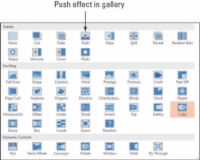
3 Válassza ki a 2. diát, majd válassza ki a Törlés effektust.
Ha az Átmenetek lapon a Törlés effektust látja az Áttérés erre a diára csoportban, kattintson rá.
Ellenkező esetben kattintson a További gombra az átmeneti effektusok galériájának megnyitásához, majd kattintson a Törlés gombra.
4Válassza ki a 3. diát, kattintson a Továbbiak lehetőségre az Átmenetek lapon, majd kattintson a Kocka effektusra.
Ez lehetővé teszi a különböző hatások megtekintését.
5 A Diavetítés lapon kattintson a Kezdettől gombra.
Megnézheti a műsort, és megtekintheti az átmeneteket.
6Kattintson a diák közötti mozgáshoz.
Amikor eléri a diavetítés végét, kattintson újra a normál nézethez való visszatéréshez.
7 Kattintson a 3. diára a kiválasztásához.
Ebben a példában a Cube-ot fogja választani.
8 Kattintson az Átmenetek fülre, majd az Alkalmazás mindenre gombra.
A 3. diáról (kocka) származó átmeneti effektus mostantól a prezentáció összes diájára vonatkozik.
Az Alkalmazás mindenre funkciója sokkal gyorsabb és egyszerűbb, mintha ugyanazt az átmeneti hatást manuálisan alkalmazná több diára. Ha nem szeretné, hogy bizonyos diákra hatással legyen, később eltávolíthatja az átmenetet azokról a diákról, ha a Nincs lehetőséget választja átmeneti effektusként.
9 Ismételje meg az 5. és 6. lépést a bemutató megtekintéséhez.
A befejezés előtt újra ellenőrizheti az átmeneteket.
10 Mentse el a bemutatót.
Mentse és zárja be a fájlt.