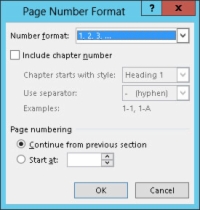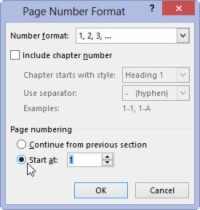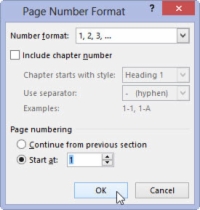Tudjuk, hogy egy dokumentum első oldala az 1. oldal, de a Word 2013-at nem érdekli. Lehetővé teszi a dokumentum számozását a kívánt oldalszámon. Előfordulhat, hogy 1-től eltérő oldalszámmal kell kezdenie. Ha a dokumentum számozását a 42. oldalon szeretné kezdeni, megteheti, ha követi az alábbi utasításokat:
1 Kattintson a Beszúrás fülre.
Megjelennek a beillesztési lehetőségek.
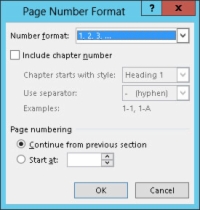
2A Fejléc és lábléc területen válassza az Oldalszám→ Oldalszámok formázása lehetőséget.
Megjelenik az Oldalszám-formátum párbeszédpanel.
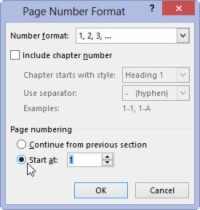
3 Jelölje be a Start At választógombot, és írja be a kezdőoldal számát a mezőbe.
A Word a megadott oldalszámtól kezdi meg a dokumentum számozását. Tehát ha a 3. lépésben beírja a 47-et, akkor a dokumentum első oldala most a 47. oldal, a következő oldal a 48. oldal, és így tovább.
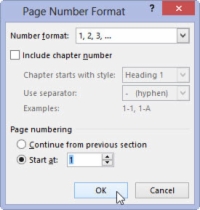
4 Kattintson az OK gombra az Oldalszámformátum párbeszédpanel bezárásához.
Az oldalszámok további szabályozásához, például az oldalszám eltüntetéséhez a dokumentum első oldalán, vagy ha az oldalszámot a dokumentum közepére ugrik, használjon szakaszokat. Az egyes szakaszokhoz különböző oldalszámozási stílusok vagy sorozatok állíthatók be.