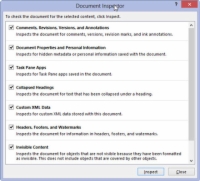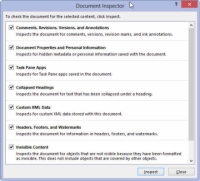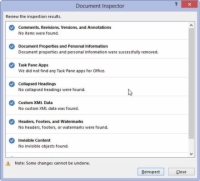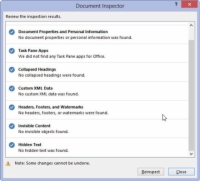A Word 2013-dokumentumába sok érdekes dolog kerülhet, amelyeket nem szeretne közzétenni. Elő kell készíteni, mielőtt megosztaná. Ezek közé tartoznak a megjegyzések, a revíziójelek, a rejtett szövegek és más, az Ön vagy munkatársai számára hasznos elemek, amelyek összezavarják a másokkal megosztott dokumentumokat. A megoldás a Word Problémaellenőrző eszközének használata, például:
1 Győződjön meg arról, hogy a dokumentum elkészült, véglegesítette és elmentette.
Nem akarod elveszíteni azt, amin annyit dolgoztál.
2 Kattintson a Fájl fülre.
A Fájl képernyőn az Info területet ki kell jelölni. Ha nem, kattintson az Info szóra .
3 Kattintson a Problémák keresése gombra.
Ez az első lépés annak biztosítására, hogy dokumentuma készen álljon a használatra!
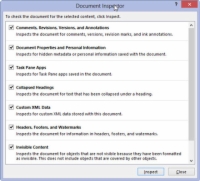
4 Válassza a Dokumentum ellenőrzése lehetőséget a Hibakeresés gomb menüjéből.
Megjelenik a Dokumentumvizsgáló ablak. Minden elem ellenőrzött.
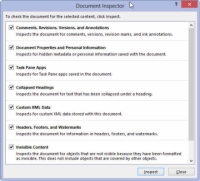
5 Kattintson az Ellenőrzés gombra.
Néhány pillanat múlva ismét megjelenik a Dokumentumvizsgáló ablak, amely felsorolja a dokumentummal kapcsolatos problémákat. A bemutatott problémák magyarázata, amely lehetővé teszi, hogy kilépjen a Dokumentumellenőrből az egyes tételek javításához.
6 Kattintson az Összes eltávolítása gombra a törölni kívánt problémák mellett.
Ne feledje, hogy ez a lépés teljesen opcionális. Most, hogy tudja, mik a problémák, bármikor rákattinthat a Bezárás gombra, és visszatérhet a dokumentumhoz, hogy manuálisan megvizsgálhassa azokat.
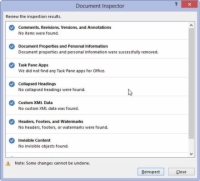
7Kattintson a Bezárás gombra, vagy kattintson az Újraellenőrzés gombra, hogy ismételje meg a dokumentumot.
Soha nem rossz ötlet még egyszer ellenőrizni, mit tettél már a technológiával kapcsolatos dolgokkal kapcsolatban.
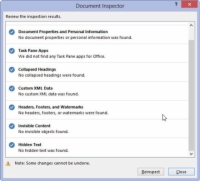
8A dokumentumhoz való visszatéréshez kattintson a Bezárás gombra.
Folytathatja a dokumentum közzétételét, vagy folytathatja a munkát.