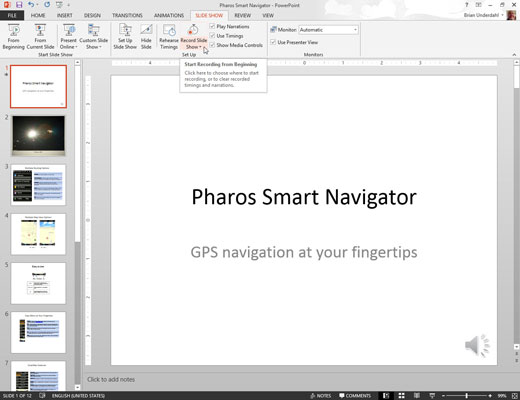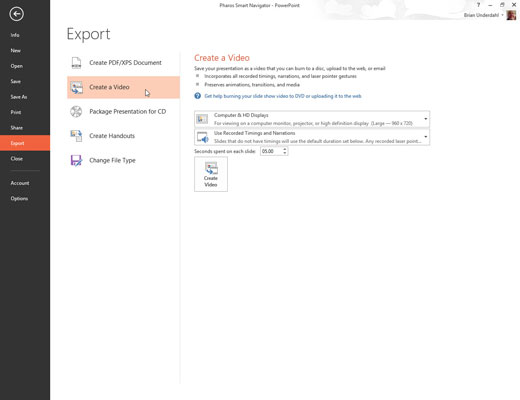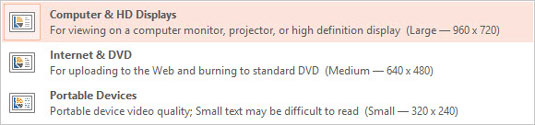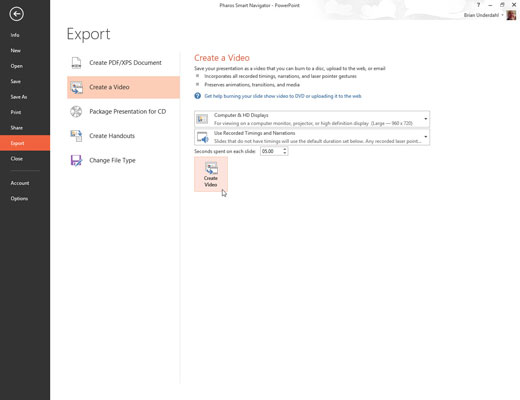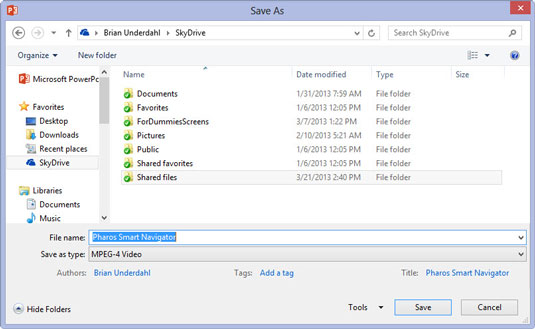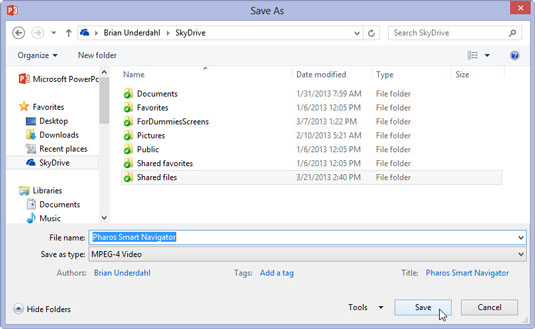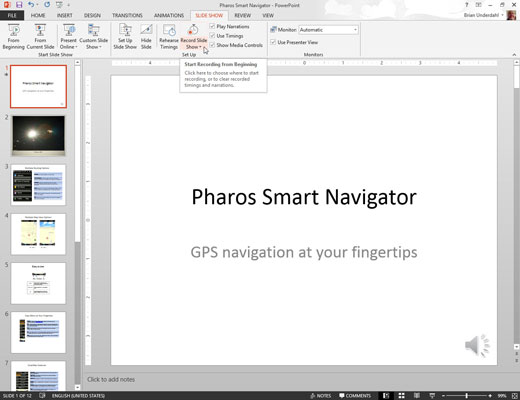
(Opcionális) Rögzítse a diák időzítését és a használni kívánt narrációt.
Ha kihagyja ezt a lépést, minden dia meghatározott ideig megjelenik az eredményül kapott videóban.
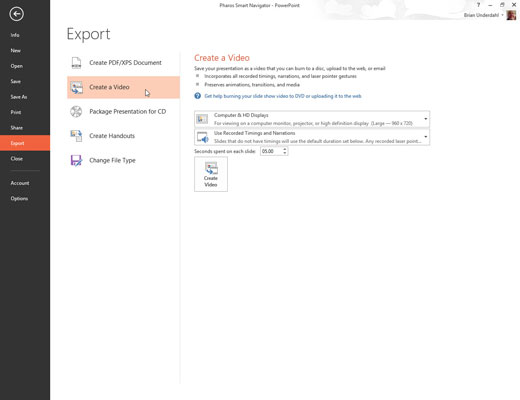
Válassza a Fájl → Exportálás → Videó létrehozása menüpontot.
Megjelenik a Create a Video Backstage View képernyő.
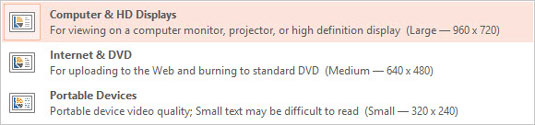
Válassza ki a videó minőségét.
A Videó létrehozása oldal első legördülő listája lehetővé teszi, hogy kiválaszthassa, hogy a videó számítógépes kijelzőket, internetet vagy hordozható eszközöket céloz-e meg.
Válassza ki a videó minőségét.
A Videó létrehozása oldal első legördülő listája lehetővé teszi, hogy kiválaszthassa, hogy a videó számítógépes kijelzőket, internetet vagy hordozható eszközöket céloz-e meg.

Válassza ki, hogy szeretne-e rögzített időzítést és narrációt használni.
Ha úgy dönt, hogy nem használ rögzített időzítést, beállíthatja az egyes diák megjelenítésének időtartamát. (Az alapértelmezett 5 másodperc.)
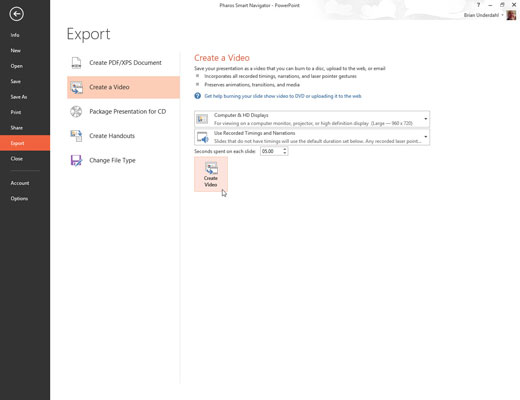
Kattintson a Videó létrehozása elemre.
Megjelenik a Mentés másként párbeszédpanel.
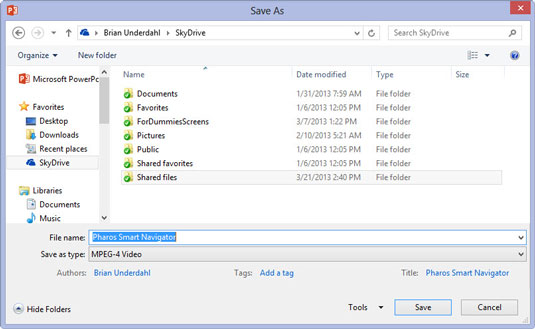
Válassza ki a mappát, ahová a fájlt menteni szeretné, és adja meg a használni kívánt fájlnevet.
Alapértelmezés szerint a videofájl ugyanabba a mappába kerül mentésre, mint a prezentáció, és ugyanaz lesz a neve, de .wmv kiterjesztéssel.
Válassza ki a mappát, ahová a fájlt menteni szeretné, és adja meg a használni kívánt fájlnevet.
Alapértelmezés szerint a videofájl ugyanabba a mappába kerül mentésre, mint a prezentáció, és ugyanaz lesz a neve, de .wmv kiterjesztéssel.
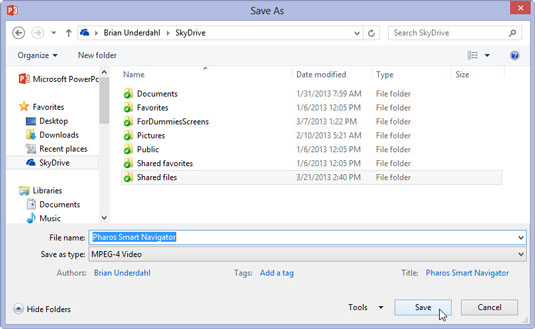
Kattintson a Mentés gombra.
A videó létrejön.
A prezentáció méretétől és a kiválasztott minőségtől függően a videó elkészítése sok időt vehet igénybe. Egy folyamatjelző sáv jelenik meg az állapotsorban, jelezve a videó előrehaladását. A videó létrehozása közben folytathat más munkát a PowerPointban, de a számítógép valószínűleg lassan reagál, amíg a videó be nem fejeződik.
A videót a Windows Media Player alkalmazásban tekintheti meg, ha rákeres a Windows Intézőben, és duplán kattint a videó .wmv fájljára.